Apple Watchの各種設定を行う「設定」アプリの簡単な使い方や設定できる項目などについて紹介しています。
Apple Watchをより快適に使うためにはあなたの使用環境にあった設定を見つけておくことが大切です。
まずはApple Watchと「設定」アプリでどのような設定を行う事ができるのか? 一通り確認しておきましょう。

「設定」アプリのメニュー
時間の設定
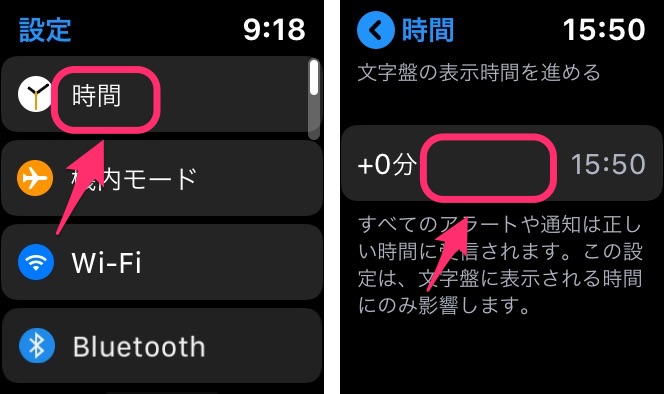
文字盤に表示される時間を最大「59分」まで進める事ができます。
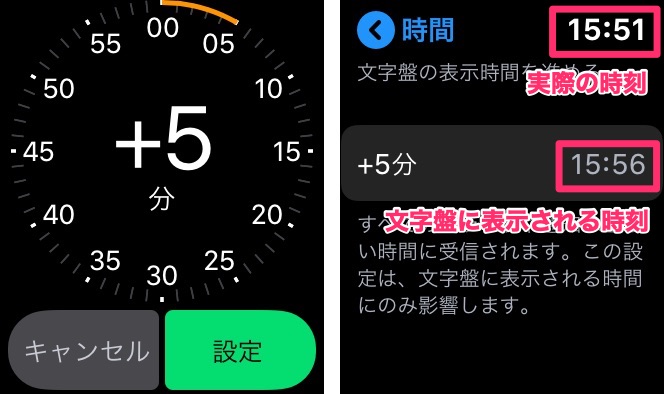
表示時間を「5分」進める設定
変更できるのはあくまでも「文字盤の表示時間」のみになります。タイマーの設定やSiriに問い合わせた時間の返答などは本来の正しい時間がそのまま使われます。
そう言えば、アナログ時計の分針を少しだけ進めて「遅刻防止」にしている人もいましたね。そういった用途で使えそうな機能です。
機内モード

機内モードのオン・オフの切り替えを行います。
Wi-Fi設定
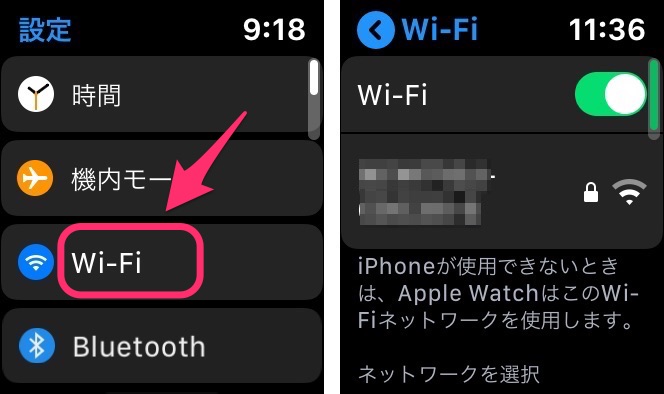
Wi-Fiのオン・オフの切り替えや接続するネットワークの選択を行います。
Bluetooth設定
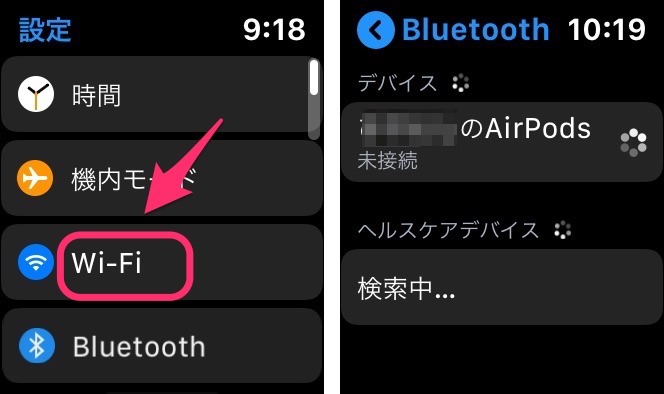
Apple Watchと接続するAirPodsなどのBluetoothディバイスの選択を行います。
おやすみモード

「おやすみモード」のオン・オフの切り替えを行います。
「機内モード」「Wi-Fi」「おやすみモード」のオン・オフは「コントロールセンター」でも切り替え可能です。
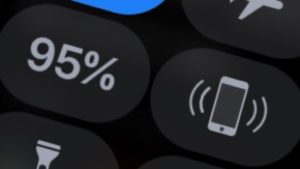
「一般」メニュー
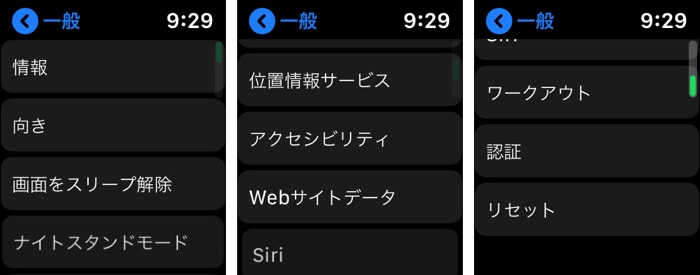
「Apple Watchの使用環境」に関してのさまざまな設定や確認などを行うことができます。
以下、順に紹介します。
情報
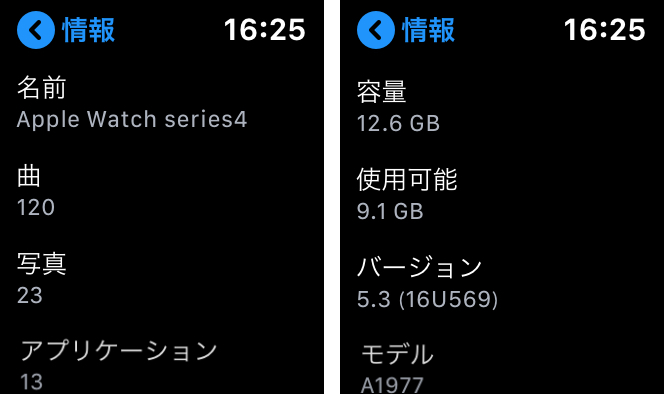
Apple Watchの端末情報を確認することができます。ストレージの使用状況などもここで確認します。
ストレージ容量の管理については以下を参考にしてください。

向き
Apple Watchを右手につけるか、左手につけるかの選択。デジタルクラウンの位置を右側にするか、左側にするかの選択を行います。
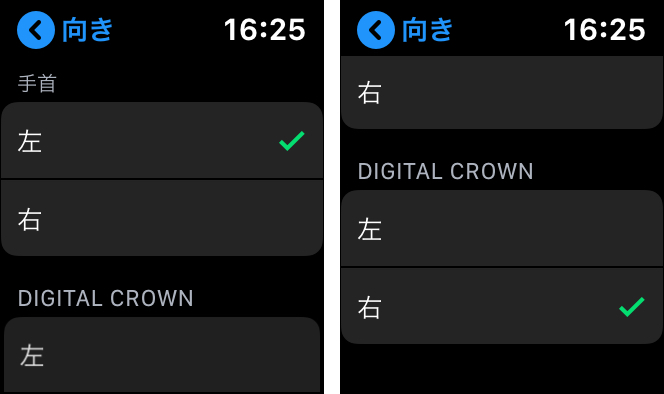
上記の設定に合わせる形で画面表示の上下の向きが入れ替わります。
使用環境などによって使い勝手や快適性が大きく変わってくる(人によっては)意外と重要な設定になると思います。
画面をスリープ解除
スリープ解除の方法やその際の挙動などの設定を行います。
以下のような設定が可能です。
スリープ解除の方法を指定
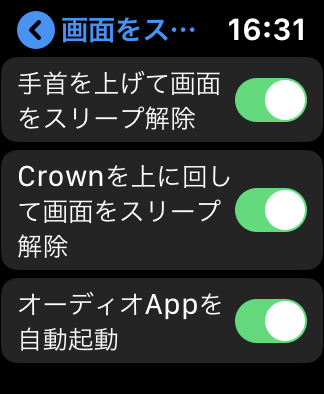
スリープ解除時の画面にアプリを表示するかなどの設定
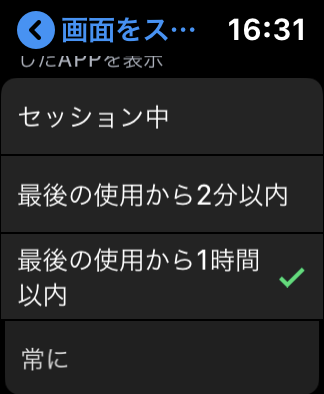
タップでスリープ解除した時の画面の表示時間の設定
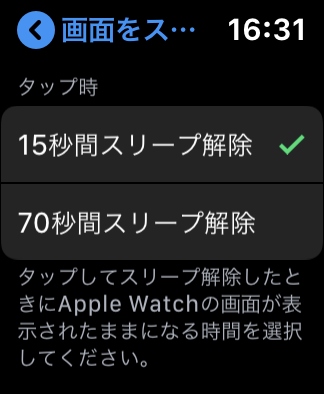
ナイトスタンドモード
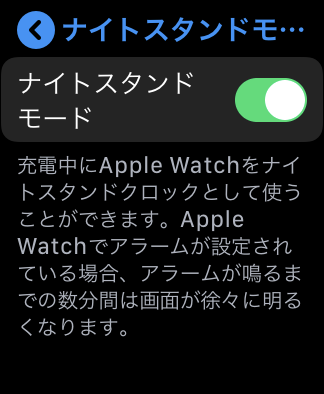
オンにすると充電中のApple Watchを「ナイトスタンドクロック」として使用することができます。
位置情報サービス
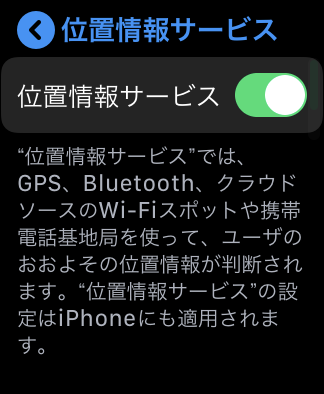
位置情報サービスのオン・オフの切り替えを行います。
アクセシビリティ
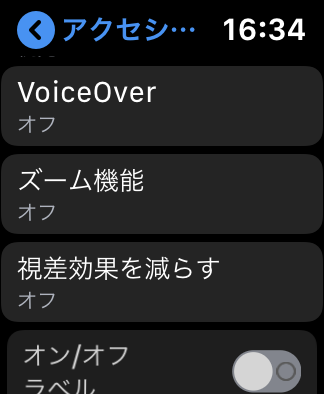
視覚サポートの各機能のオン・オフを切り替えます。
設定できるアクセシビリティの機能は以下になります。
- VoiceOver
- ズーム機能
- 視覚効果を減らす
- オン/オフ ラベル
Webサイトデータ
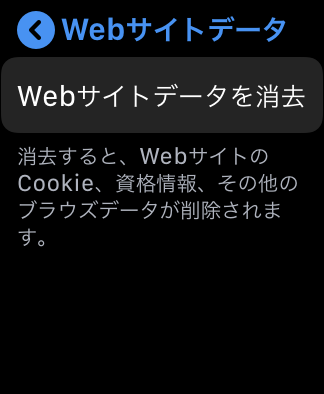
Cookie、資格情報、その他のブラウズデータなどのWebサイトデーターの消去を行います。
Siri
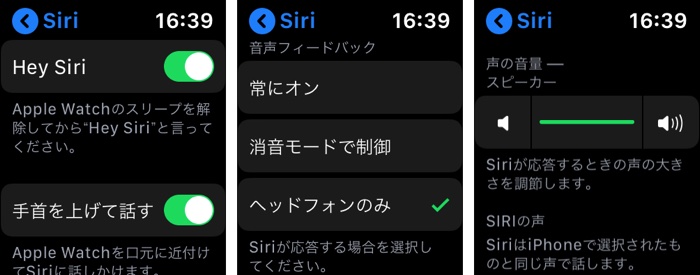
「Hey Siri」や「腕を上げてSiriを起動させる機能(Raise to Speak)」のオン・オフの切り替え、「音声フィードバック」の設定などを行います。
ワークアウト
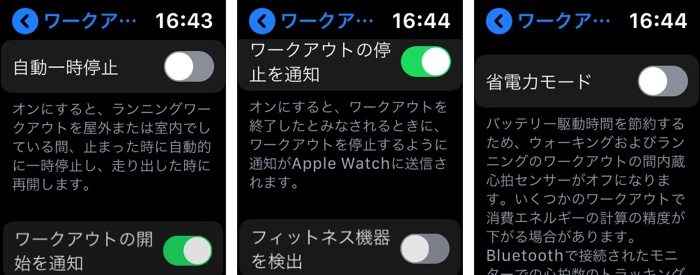
「ワークアウト」に関しての各種設定を行います。
ワークアウトの「開始の通知」「停止の通知」は非常に便利ですね。
認証
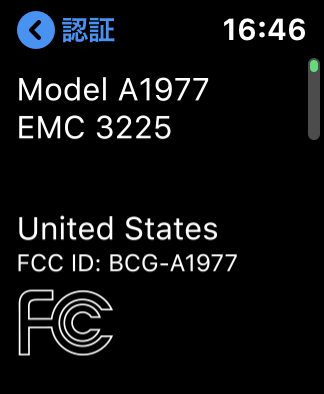
認証情報が表示されます。
リセット
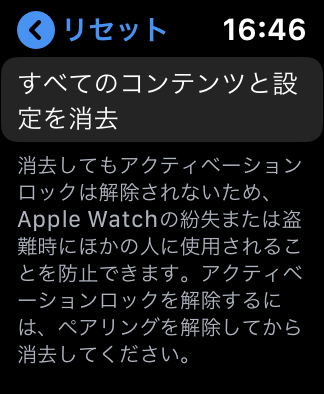
Apple Watchのコンテンツや設定のリセットを行います。ここでリセットを行ってもアクティベーションロックは解除されません。
アクティベーションロックの解除方法については別途詳細でご確認ください。
画面表示と明るさ(明るさとテキストサイズ)
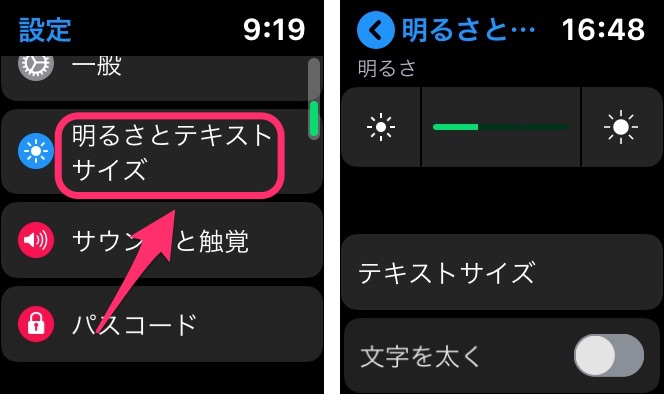
画面の明るさや文字のサイズなどの変更を行います。
 対応するアプリでは「6段階」の文字サイズを指定できます。
対応するアプリでは「6段階」の文字サイズを指定できます。
Apple Watch Series5からの新機能、画面の「常にオン」の設定もこちらのメニューから設定することができます。
サウンドと触覚

通知音の音量や通知時のバイブレーションなど触覚のオン・オフや強さの設定を行います。
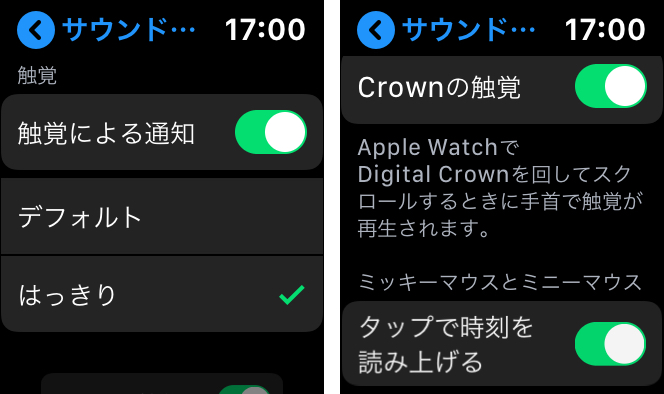
触覚は強めに設定しておくのがおすすめです。
パスコード
パスコードのオン・オフの切り替えや変更を行います。

ロック解除を連動させる
「iPhoneでロックを解除」をオンにしておけばiPhoneのロック解除と連動してApple Watchのロック解除も自動で行われます。ロック解除の際、Apple Watchでのパスコード入力を省略することが出来ます。
「設定」アプリの解説まとめ
Apple Watchの「設定」アプリは重要な標準アプリですが、使用頻度はそれほど高くありません。ですが、どのような設定を行えるのかは一通り確認しておきましょう。
その他の「標準アプリ」については以下のページで紹介しています。毎日頻繁に使う標準アプリも数多くあります。ぜひ、参考にしてみてください。
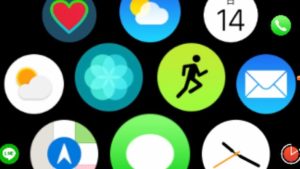
以下のページではApple Watchの基本操作をまとめています。
Apple Watchを使い始めたばかりの方、その操作に不安がある方などはチェックしてください。












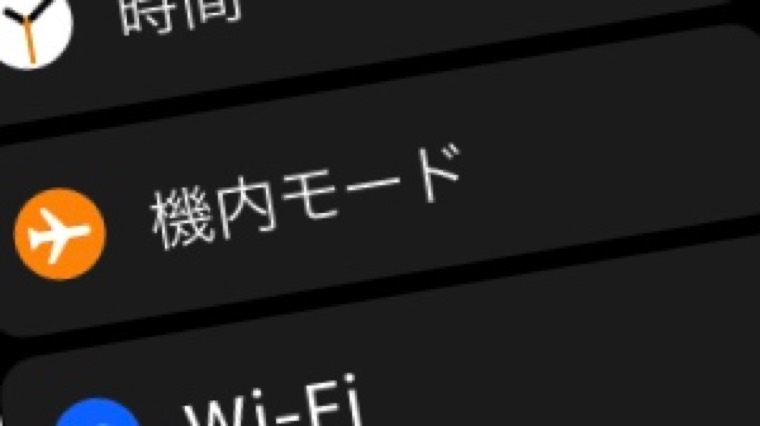
コメント