Apple Watchには画面のタッチや長押し、サイドボタンの操作など複数の操作方法が用意されています。
本記事ではそんなApple Watchを活用するためには絶対に覚えておきい以下のような基本操作をまとめて解説します。
- ディスプレイのタッチ操作
- デジタルクラウンの操作
- サイドボタンの操作
- 腕の挙動による操作
- 音声による操作(Siri)

Apple Watchの操作方法は思いのほか多岐にわたります。よく使うものから1つずつマスターしていきましょう♪
Apple Watchの操作は習うより慣れよです。
少しでもApple Watchの操作に不安があるようでしたらこのページをブックマークして繰り返し確認してみてください。
- 初めてAppleWatchを使う方
- Apple Watchの基本を学びたい方
- Apple Watchの操作に不安のある方 など
Apple Watchを初めて使う方は以下のページも参考にしてください。




スリープの解除方法|Apple Watchの画面を表示する
スリープ状態のApple Watchのディスプレイをオンにする操作は以下の4つ。
- 腕を上げる(画面を覗き込む)
- 画面をタップする
- デジタルクラウンを操作する
- サイドボタンを押す





Apple Watchを何かしら操作すれば画面表示はオンになりますね。
「意図せず画面がオン/オフになるのを避けたい」など、ディスプレイのスリープ解除の挙動などを見直したい方はこちらも参考に。
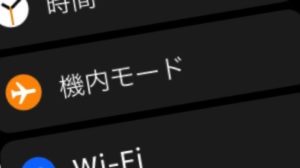
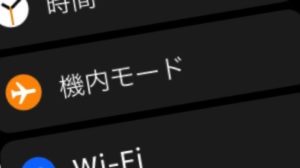
Apple Watchの画面を非表示する方法
上記で説明したスリープ解除の逆パターン。Apple Watchのディスプレイをオフにする操作は次の2つです。
- 腕を下げる
- 画面を手で覆い隠す
「画面を手で覆い隠す」は急ぎでディスプレイをオフにしたいときに便利です。
デジタルクラウンの操作
Apple Watch本体の側面、サイドボタンの上部にある竜頭のことをデジタルクラウンと呼びます。ここでは以下の4つの操作が行えます。
- 押す
- 2回押す
- 長押し
- 回す
それぞれの操作で何ができるのかを順番に解説します。
デジタルクラウンを1回押す
以下の操作を行う際にはApple Watchのデジタルクラウンを1回だけ押してください。
- Apple Watchのディスプレイをオン
- 文字盤画面とホーム画面を切り替える
- アプリ画面から文字盤画面に戻る
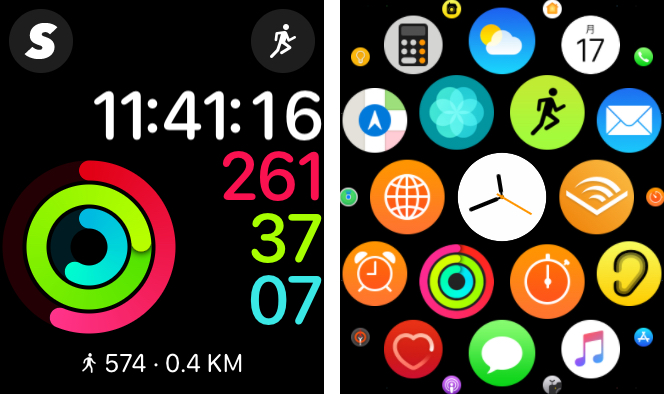
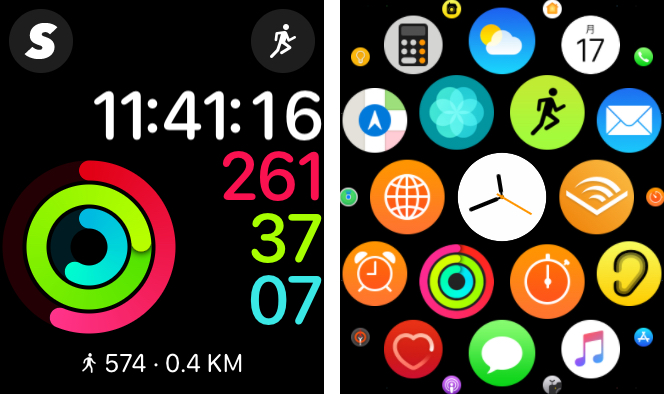
「文字盤」もしくは「ホーム画面」を呼び出すときはデジタルクラウンを押すと覚えておきましょう。
デジタルクラウンを2回押す
デジタルクラウンを2回連続で押すことで以下の操作を行います。
- 最後に起動したアプリを表示する
- さらに2回押すとその前に起動したアプリを表示する
デジタルクラウンを2回押す毎に直近で使用していた2つのアプリが切り替わって順に表示されます。
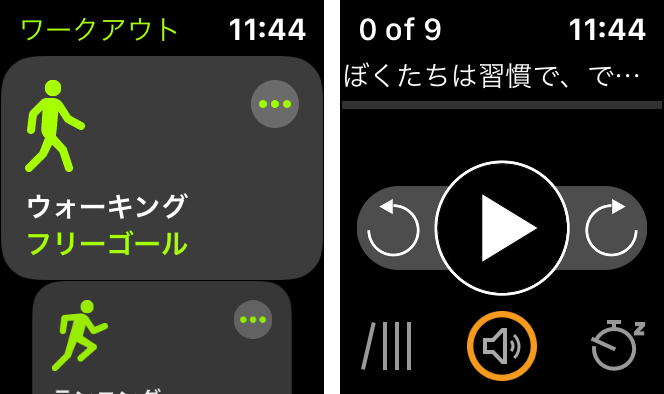
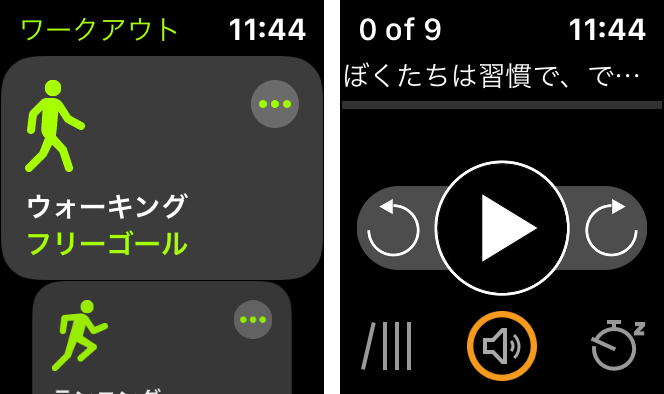
デジタルクラウンを長押し
デジタルクラウンを長押しするとApple WatchのSiriが起動します。


デジタルクラウンを回す
Apple Watchで以下の操作を行う際にはデジタルクラウンを上下に回します。
- Apple Watchのディスプレイをオン
- 画面の明るさの調整(スリープ解除時)
- 画面やメニューの表示を上下にスクロール
- 表示の拡大/縮小
スリープ解除の際にデジタルクラウンをゆっくり回すことで画面の明るさを調整できます。画面の明るさを抑えたまま表示内容などを確認したいときに使用します。
メニュー操作などで画面を上下にスクロールする際は画面のスワイプよりもデジタルクラウンを使用する方がスムーズです。
サイドボタンの操作
デジタルクラウンの下側に位置するサイドボタン。ここでは以下の3つの操作が行なえます。


- 押す
- 2回押す
- 長押し
サイドボタンを押す
Dockを表示する時はApple Watchのサイドボタンを1回押します。
Dock画面から文字盤画面に戻る時はもう一度サイドボタンを押します。(デジタルクラウンを押しても良い)
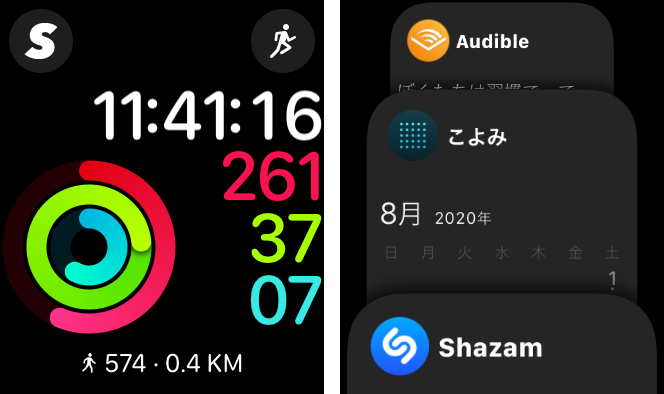
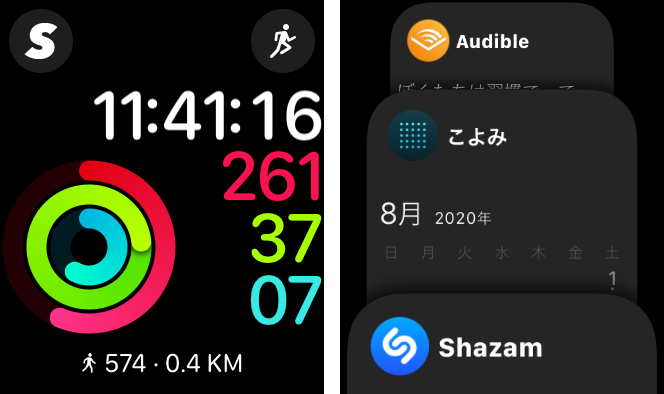
Dockの使い方や設定は以下の記事を参考にしてください。
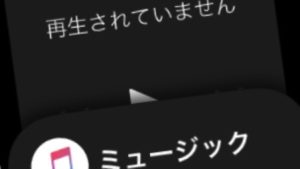
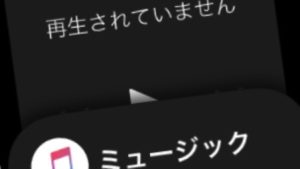
サイドボタンを2回押す
サイドボタンを2回押すとApple WatchのWalletが起動します。


Walletの使い方は以下の記事を参考にしてください。


サイドボタンを長押し
サイドボタンを長押しすると「電源オフ/緊急SOS」画面に移動します。
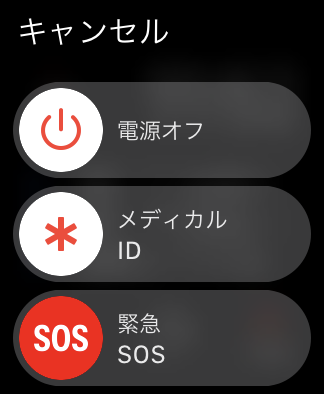
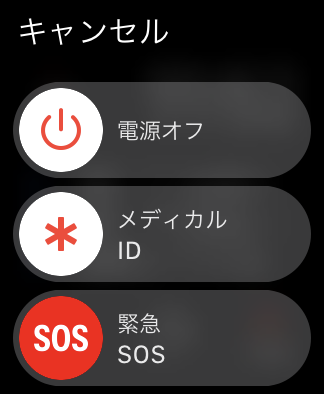
ディスプレイのタッチ操作|Apple Watchを指で操作する方法
Apple Watchの画面に触れるジェスチャ(タッチ操作)は以下の6種類です。
- タップ
- ダブルタップ
- スワイプ
- ドラッグ
- 画面を長押し
画面を押し込む(フォースタッチ)
タップ
タップは指先でApple Watchの画面に一度だけ軽く触れる操作です。


タップ操作は以下を実行する際に行います。
- Apple Watchのディスプレイをオン
- アプリ、メニュー、ボタンなどを選択
ダブルタップ
ダブルタップはApple Watchの画面に二度ポンポンと触れる操作です。
「写真」で表示した画像などを拡大/縮小する際に行います。


スワイプ
Apple Watchの画面を指で上下左右になぞる操作がスワイプです。
スワイプ操作は以下を実行する際に行います。
- 文字盤やアプリ画面を左右に切り替え
- 画面やメニューの表示を上下にスクロール
- コントロールセンター、通知センターの呼び出し
コントロールセンター、通知センターの使い方は以下を参考にしてください。
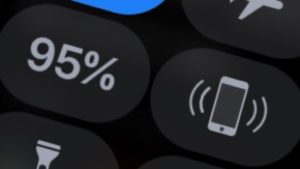
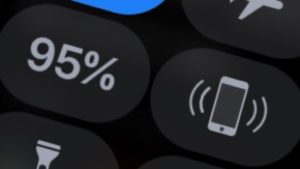


ドラッグ
ドラッグは対象に指を触れたままの状態で画面上を上下左右になぞる操作です。以下の操作を実行する際に行います。
- ホーム画面、マップなどを上下左右にスクロールす
- スライダーボタンをスライドする
- ボタンなどの配置を移動する
画面を長押し
画面の長押しは以下の操作を実行する際に行います。
- ホーム画面でアプリを削除
- 文字盤画面で文字盤編集メニューを表示
- アプリ画面でオプションメニューを表示
ホーム画面で画面を長押しするとアプリを削除することが可能。
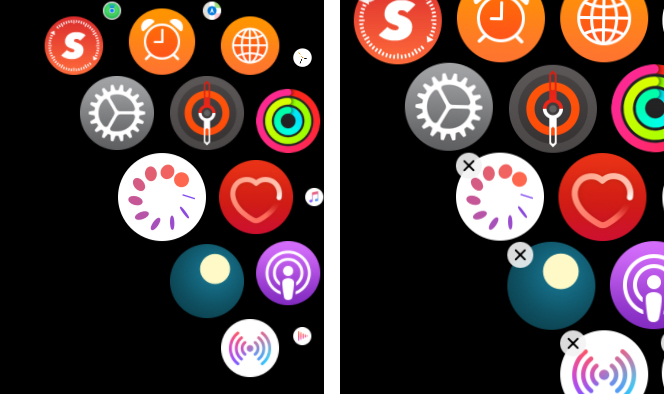
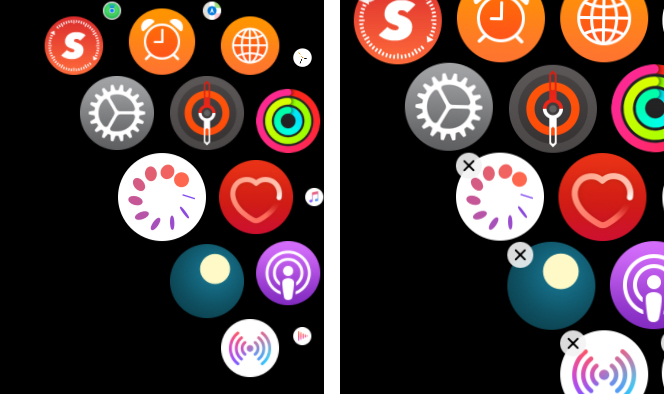


サードパーティー製のアプリも上記の手順で削除可能です。
文字盤の編集&追加などの操作もApple Watchで実行可能。
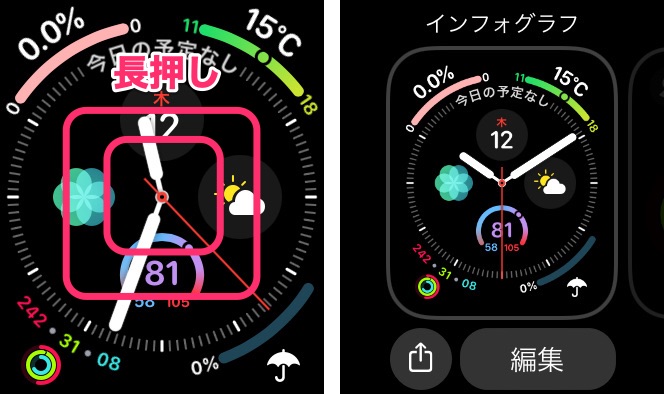
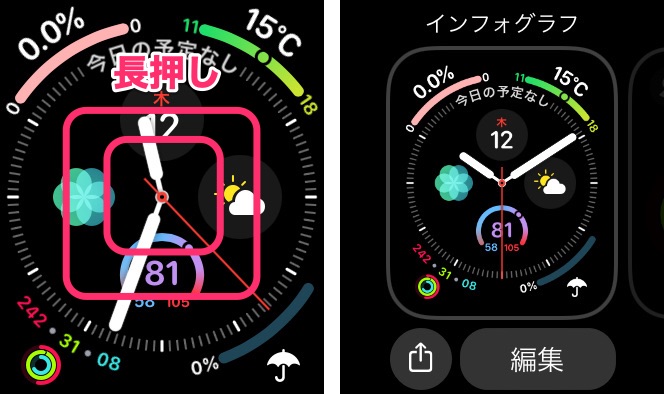


画面を押し込む(フォースタッチ)
Apple Watchの画面を強く押す操作を「フォースタッチ(Force touch)」と呼びます。
「watchOS 7」以降ではフォースタッチの操作は廃止されています。
「フォースタッチ」の使い方は以下の記事を参考にしてください。


Siriによる音声操作
Apple WatchでもAppleの音声アシスタント「Siri」を呼び出して支持を出すなどの操作ができます。


Siriの起動
Apple WatchでSiriを起動する方法は以下の3つです。
- デジタルクラウンを長押しする
- 「Hey Siri」と呼びかける
- 手首をあげて話す(Raise to Speak)
Siriの挙動などを設定する方法は以下の記事を参考にしてください。
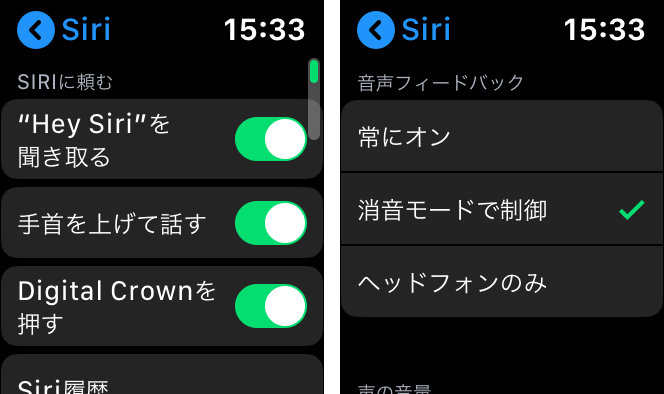
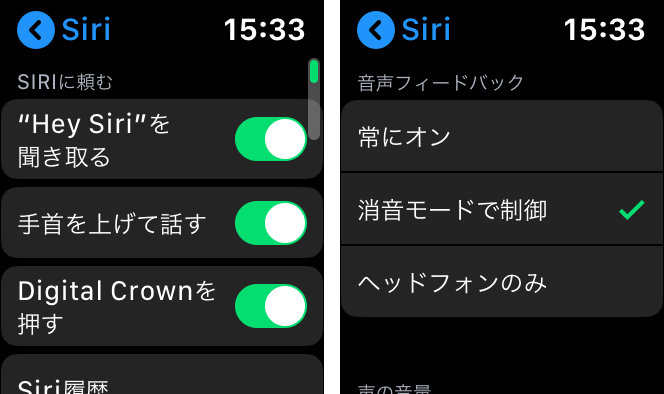
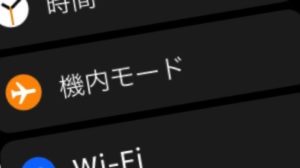
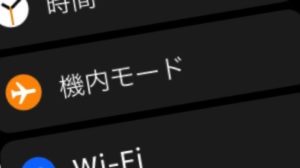
【まとめ】Appleの操作方法はこれでオッケー♪
Apple Watchを使うにあたって最初に覚えておきたい基本的な操作をまとめました。
もう一度だけここで基本を復習♪
まだ覚えていない、知らなかった操作方法はありませんでしたか?
- 画面の表示/非表示
- デジタルクラウンの操作
(押す・2回押す・長押し・回す) - サイドボタンの操作
(押す・2回押す・長押し) - ディスプレイのタッチ操作
(タップ・ダブルタップ・スワイプ・ドラッグ・長押し) - Siriによる音声操作
(デジタルクラウン・Hey Siri・手首を上げる)
こうやって記事にまとめると、Apple Watchにはかなり多くの操作方法があることをあらためて感じます。
ですが、Apple Watchの操作はそのほとんどが直感的に行うことができるものです。



まずは気軽にいろいろ触りながら少しずつ覚えていきましょう。
基本操作を覚えたその次は?
以下のページをチェックすればApple Watchをさらに使いこなすための数多くのヒントが手に入ります。
こちらのページでは管理人厳選のApple Watchおすすめアプリを紹介しています。


Apple Watchに慣れてきたらこんな「小技」を試してみるのも良いのでは?


Apple Watchでできることや管理人の活用事例をがっつりまとめて解説しています。かなりの大ボリュームの記事になっています。1つずつじっくり試してみてください。





Apple Watchの最新情報や活用方法などはTwitterでも紹介中♪










