Apple Watchを使うならまず最初に抑えておきたい「通知の設定」について詳しく解説します。ここの使い方次第でApple Watchのある生活は一気に快適♪にもなりますし、そして、不快にもなるかもです・・・!?
- Apple Watchの通知をもっと使いこなしたい方
- 通知のわずらわしさから開放されたい方
- 通知が受信できない、バイブが振動しないなどでお困りの方
- イマイチ通知の仕組みがわからない方 などなど
Apple WatchがあればiPhoneを取り出さなくても通知を確認できる。場合によってはその場で返信、返答までもできてしまう!
Apple Watchの通知機能は使いこなせれば非常に便利な機能です。
反面、デフォルトの設定のママだと、仕事中の集中力の低下やわずらわしさを感じるなど、逆効果となることもあるかもしれません。
このページを参考にあなたの環境にあった最適な通知設定を見つけ出してください。
Apple Watch側で行う通知設定
通知音や振動(バイブレーション)による通知の設定はApple Watch側で行います。また、「通知センター」では各アプリの簡単な通知設定の変更などを行うことができます。
Apple Watchでできる設定
- 通知音量の調整
- 通知音を消す設定(消音モード)
- 振動による通知(バイブレーション)の設定
- 「目立たたない形で配信」「目立つ形で配信」 など
通知音の設定
Apple Watchの設定アプリを立ち上げ、メニューより「サウンドと触覚」をタップします。

「サウンドと触覚」
ここで「通知音量」の調整と「消音モード」のオンオフを設定します。

「音量」と「消音モード」
「消音モード」はお好みで良いでしょう。管理人は基本オフにしています。常時オン(消音モード)にされている方も多いですね。
画面を下にスクロールすると「最大音量」の調整がのメニューが表示されます。
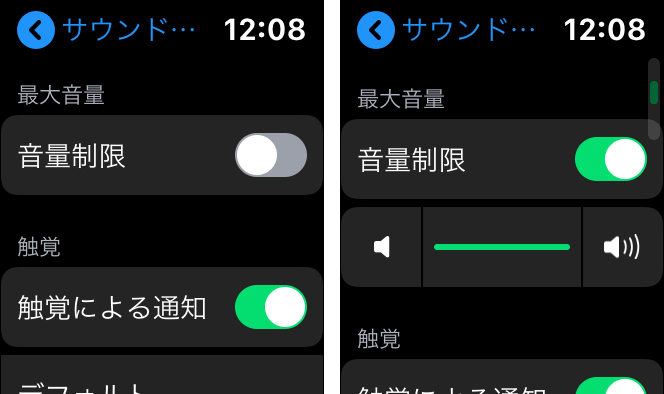
Apple Watchの音量が気になる方はチェックしてみてください。
「触覚による通知」(バイブレーション)の設定
さらに下にスクロールすると「触覚による通知」(バイブレーション)の設定画面が表示されます。オンにすると振動の強度が設定できます。
メール通知の際などApple Watchが振動しないという方はこちらの設定を確認してください。
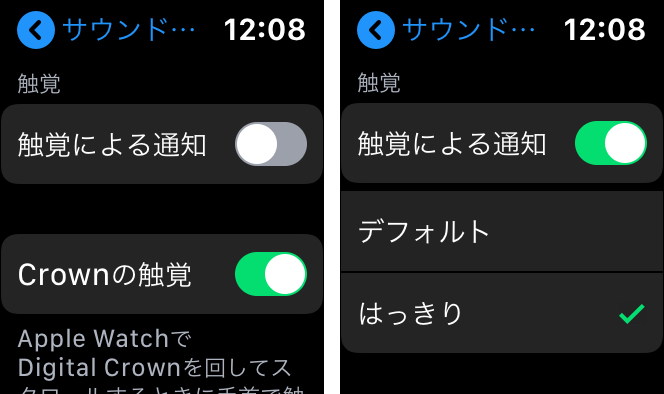
「触覚による通知」
「デフォルト」の振動はやや弱めに感じる方が多いようです。特にApple Watchの通知音を鳴らさずにバイブのみで通知を受け取りたい方は「オン&はっきり」を選択しておくと良いでしょう。
「通知センター」で行う設定:「目立たない形で配信」
Apple Watchの「通知センター」から各アプリの通知方法を変更することができます。
通知を左にスワイプし「…」ボタンをタップします。
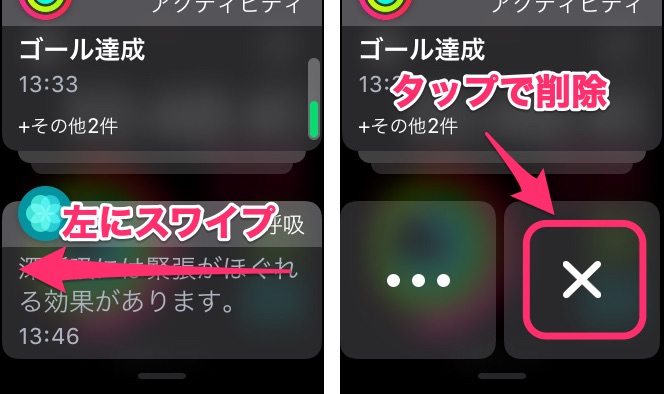
通知の削除
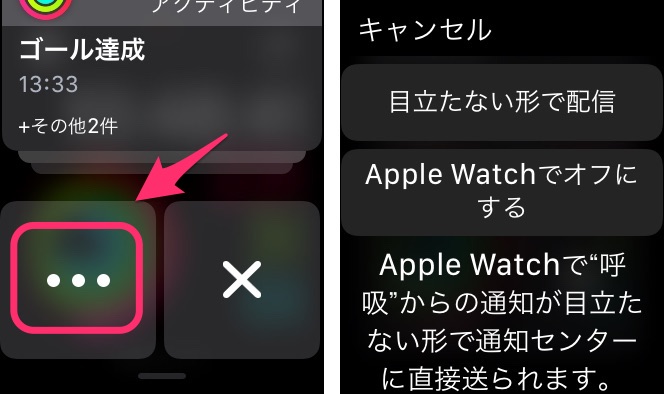
「目立たない形で配信」
「目立たない形で配信」を選択すると通知音、バイブレーションがオフになります。通知センターへの通知は行われます。
元に戻す場合は再度上記の操作を行い「目立つ形で配信」をタップします。
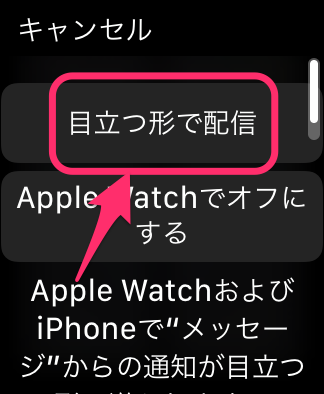
「目立つ形で配信」
「Apple Watchでオフにする」を選択するとそのアプリの通知がオフになります。
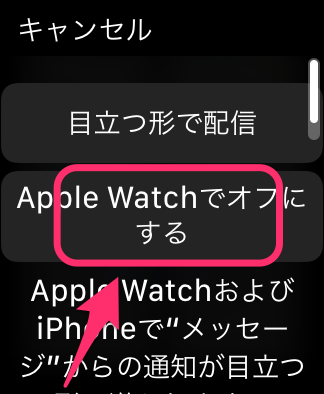
アプリの通知をオフに
「通知センター」の詳しい使い方は以下を参考にしてください。
iPhoneで行う通知設定
iPhoneの「watch」アプリから行える設定について解説します。
通知のプライバシーやアプリごとの通知設定などApple Watchの使い勝手に関わる重要な設定が多いです。
iPhoneでできる設定
- 「未読通知のアイコン」の表示設定
- 通知内容の自動表示を止める設定
- 不要なアプリの通知を止める設定
- 重要な相手からの通知だけを受け取る設定 など
iPhoneの「watch」アプリを起動し、「マイウォッチ」の「通知」をタップしてください。
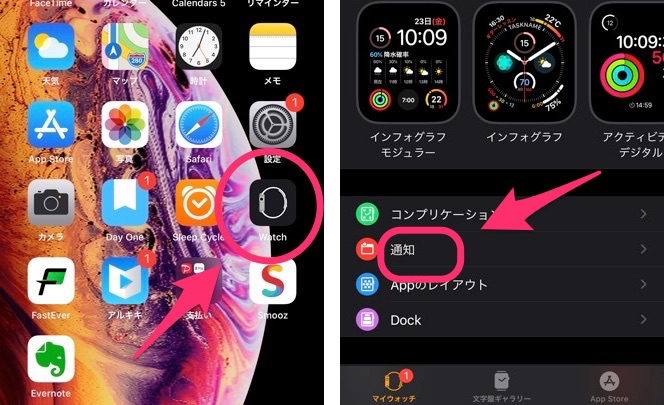
「通知」
「通知インジケータ」:未読通知のステータスアイコン
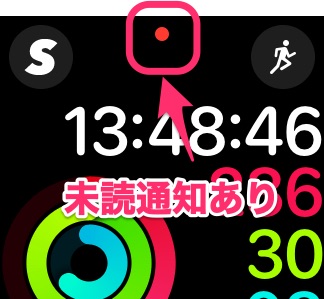
「通知インジケーター」
Apple Watchに未読の通知が届いている時は画面上部に「通知インジケータ」が表示されます。

「通知インジケータ」をオフ
これを表示させたくない時は「通知インジケータ」をオフにします。
「通知のプライバシー」:通知の詳細表示の設定
Apple Watchでは通知を受け取った際、そのまま通知内容が画面に表示されてしまいす。これはプライバシー的には好ましくないかもしれません。
通知内容が自動で表示されるのを止める

「通知のプライバシー」をオンにすると、その通知をタップするまで通知内容が表示されなくなります。

これで通知をタップするまでこの画面のままの状態を維持するようになります。
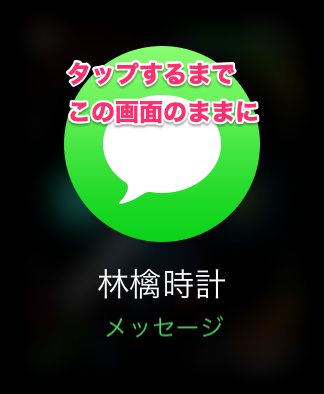
タップして内容を確認する
個人的には真っ先に設定しておきたい項目の1つです。
アプリごとの通知設定
Apple Watchでの通知の受信は便利な機能ではありますが、あまりにも頻繁に通知が届く状況は決して好ましいものではないでしょう。

「ツウチ、ウザイデス!」
不要なアプリからの通知を個別にオフにし、必要な通知のみを受信することが大切です。過剰な通知の煩わしさから開放されましょう。
純正アプリの通知をオフ&詳細設定
純正アプリではアプリごとにそれぞれ詳細な設定が可能。(アプリごとに設定内容や項目は異なります。)
純正アプリの一覧から設定したいアプリを選びタップします。今回は「メール」アプリを選択します。
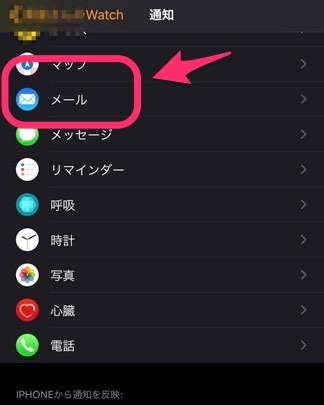
iPhoneの設定をそのまま反映させる時は「iPhoneを反映」を選択します。
Apple Watch独自に設定を行う場合は「カスタム」を選択します。
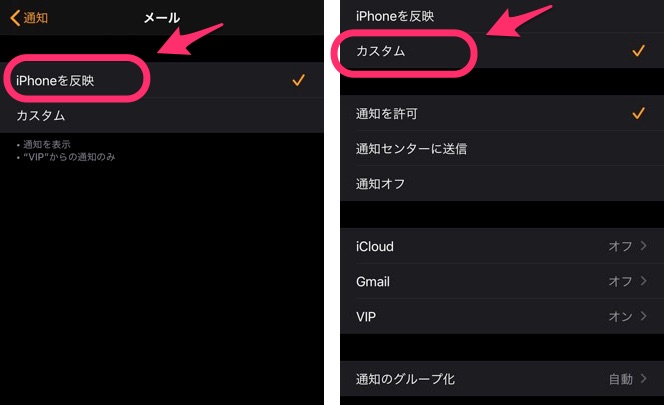
「メール」の通知設定
「メール」アプリでは
- 通知の受信方法の設定
- 通知を受け取るメールの設定
- 通知のグループ化設定
などが行なえます。特定の相手、重要な相手からのメールの通知のみを受け取る様な設定も可能です。
続いて「メッセージ」アプリを設定してみます。

「メッセージ」アプリでは通知音や触覚(振動通知)の設定、通知の繰り返し設定などが行なえます。
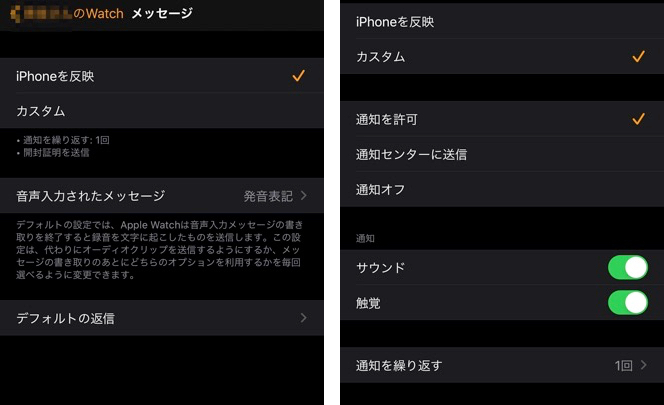
「メッセージ」の通知設定
サードパーティ製アプリの通知をオフにする
「通知」設定の画面を下にスクロールするとサードパーティ製アプリの一覧が表示されます。
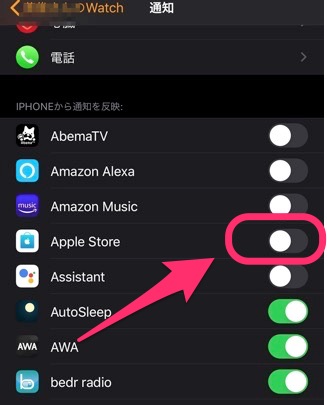
アプリの通知をオフに
通知が不要なアプリの設定を1つずつオフにしていきましょう。
快適な林檎時計生活のためにも通知を受け取るアプリはできるだけ早めに絞り込んでおくことをおすすめします。
「緊急速報」の通知設定
Apple Watchでは日本政府や気象庁などが配信する「緊急速報」の通知を受信できます。
GPS&CellularモデルではApple Watch単独で、GPSモデルではiPhoneが近くにあある場合やWi-Fiに接続されている場合に受信できます。(それぞれ通信契約が必要です。)
「緊急速報」の通知設定はiPhoneの「設定」アプリから行います。「watch」アプリではありませんので注意してください。
iPhoneの「設定」アプリを立ち上げ、「通知」を選択します。
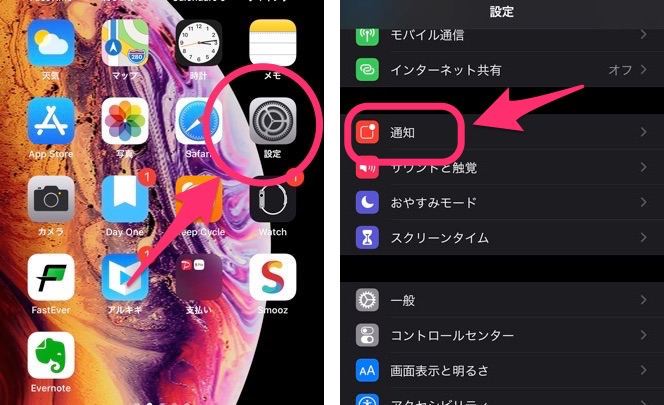
iPhoneの「設定」アプリ
画面を一番下までスクロールすると「緊急速報」のメールが表示されるのでオンオフの選択をします。
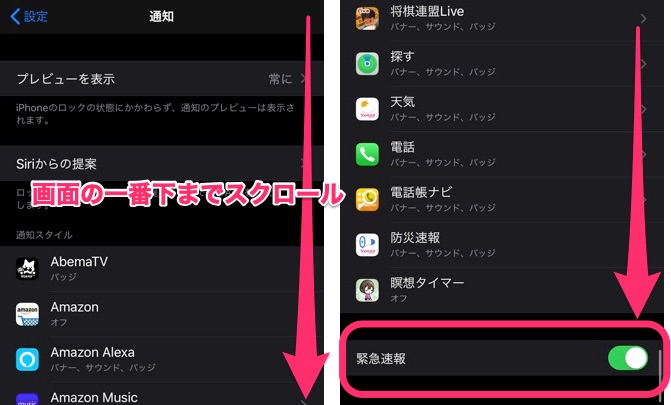
「緊急速報」
「緊急速報」の通知はiPhoneの設定が反映されます。
まとめ:Apple Watchの通知を制す!
通知設定を制すものがApple Watchを制す!?
Apple Watchの通知設定は、最初に確認しておきたい重要項目の1つです。
まずは以下の3つのポイントをチェックすることで
- 通知を受信するアプリは厳選すること!
- プライバシーの設定も忘れずに!
- 通知を見落とすならApple Watch側の設定も
より快適な「林檎時計のある生活」が実現できるかと思います。
Apple Watchの通知機能に何かしらの不満や不安がある方は再度、上記の設定を1つずつ確認してみてください。
通知を含めApple Watchをさらに便利に使い方は以下のおすすめ設定も確認してみましょう。
「Apple Watchの通知設定」関連情報
「通知センター」の使い方をマスターしたい方はこちらの記事もチェックしてみてください。

Apple Watchの「設定」アプリの使い方はこちら
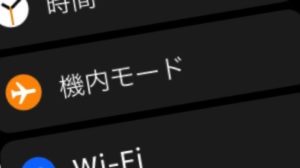
標準アプリの使い方や設定方法についてはこちらの記事からどうぞ
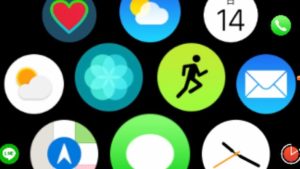












コメント