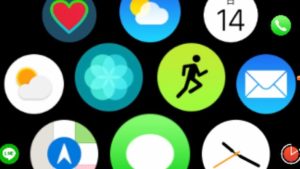Apple Watch版「メール」アプリの使い方を図解で詳しく解説しています。
iPhoneを取り出すことなくその場でメールの確認や返信ができる。Apple Watch上でのメールのやり取りは思いのほか便利なものです。
一方でApple Watchに頻繁に届くメールやその通知にはわずらわしさを感じることもあるでしょう。
Apple Watchで受け取るメールは事前にしっかりと絞り込んでおくことが大切です。
ここでは「メール」アプリの基本的な使い方と同時に「メール」アプリをより快適に使いこなすためのいくつかの設定もあわせてマスターしておきましょう。
- Apple Watchでもっと便利にメールのやり取りをしたい方
- 大切な相手からのメールをぜったいに見逃したくない方
- Apple Watchに届きまくる?メールの通知にお困りの方
メールの確認と返信方法
まずは「メール」アプリの基本的な使い方。受信したメールを確認、返信する方法について解説します。
メールを読む
まずは「メール」アプリを立ち上げましょう。
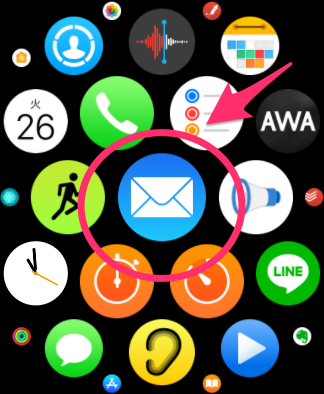
確認したいボックスをタップします。

メールの一覧は上下にスワイプ、もしくはデジタルクラウンを回すことでスクロールが可能。
読みたいメールをタップすると詳細が確認できます。
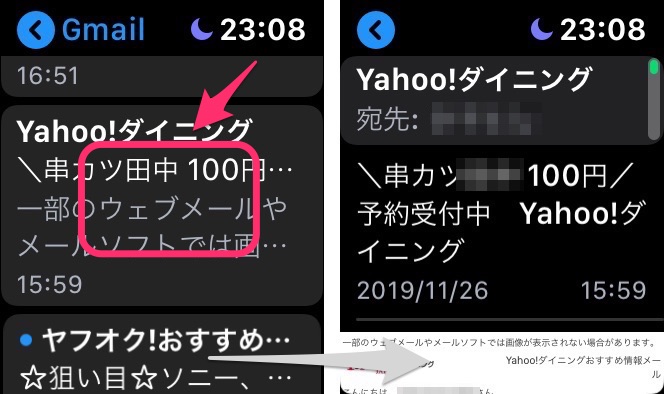
タップでメールを確認
メールに返信する
メール詳細画面の「返信」をタップします。
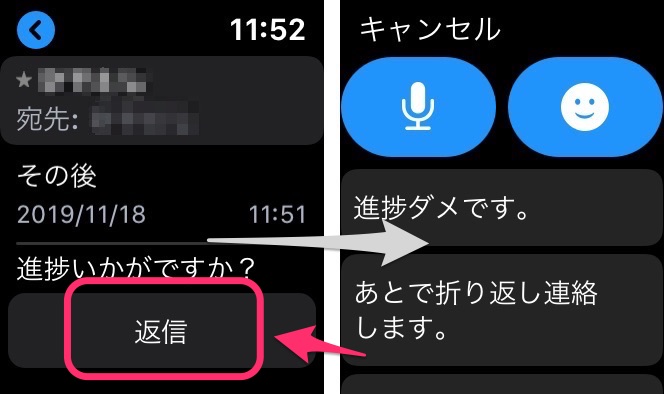
「返信」をタップ
返信は「音声入力」「絵文字」「定型文」のいずれかで行います。
「音声入力」で返信します。
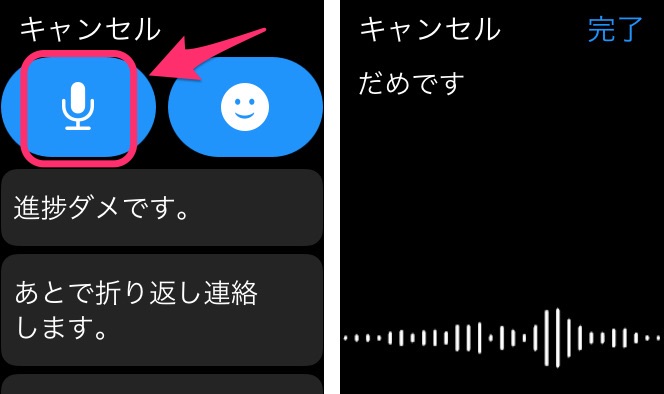
音声入力
「絵文字」で返信します。

絵文字
「定型文」で返信します。

定型文
メッセージが作成できたら「送信」をタップすれば返信完了です。
不要なメールを削除する方法
メールの削除を行う場所(メール詳細画面・メール一覧画面)によって削除方法は異なります。
まずはメール詳細画面での削除方法から紹介します。
メール詳細画面から削除する
画面を押し込みます。メニューが表示されるので「ゴミ箱」をタップしてください。
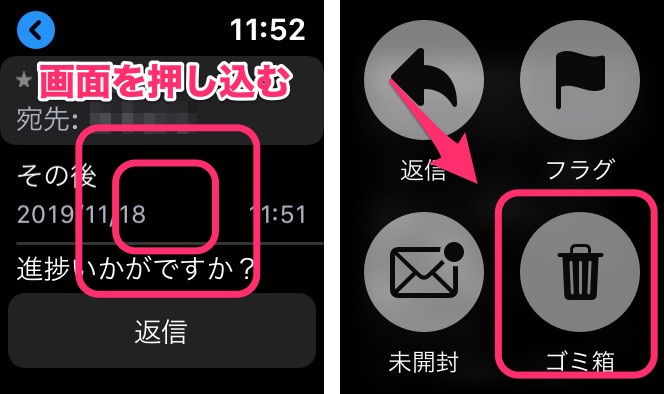
「ゴミ箱」をタップ
Gmailでは「ゴミ箱」(削除)ではなく「アーカイブ」をタップすることでメールをアーカイブに移動します。

「アーカイブ」をタップ
返信、フラグ、開封/未開封の指定もこのメニューから行えます。
続いて、メール一覧画面からの削除方法を紹介します。
メール一覧画面から削除する
一覧画面を上下にスクロールし、削除するメール見つけます。削除するメールを左にスワイプします。

左にスワイプして「ゴミ箱」をタップ
メニューが表示されるので「ゴミ箱」をタップします。
メールを右にスワイプして「開封/未開封」を変更することも。

右にスワイプして「開封/未開封」
メールを新規作成、送信する方法

簡単なメールの作成くらいならApple Watchだけでも充分可能です。
「メール詳細画面」以外の画面を押し込むと「新規メッセージ」のメニューが表示されるのでタップします。

画面を押し込み「新規メッセージ」をタップ
メール作成画面に切り替わります。「連絡先を追加」をタップし、連絡先を入力します。
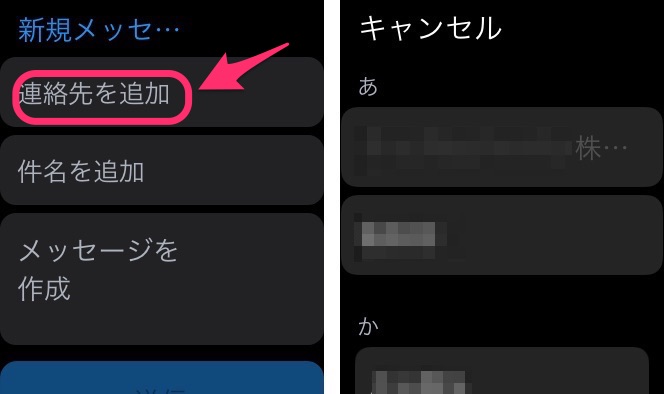
連絡先は「音声入力」での入力、もしくはiPhoneに登録している「連絡先」から選択することができます。
「件名を追加」「メッセージを作成」をタップし、件名とメッセージを入力します。

件名とメッセージの作成は「音声入力」「絵文字」「定型文」から選択します。
メッセージ完成したら「送信」をタップし作成したメールを送信します。
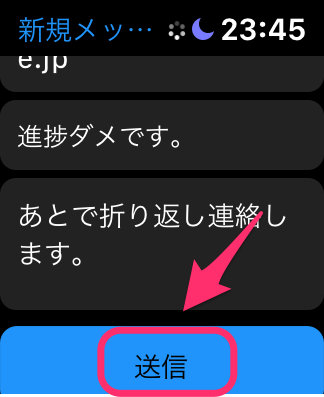
「送信」をタップ
Apple Watchから送信する際のメールアドレスは?
新規作成したメールはiPhoneの「デフォルトアカウント」のメールアドレスから送信されます。
「デフォルトアカウント」はiPhoneの「設定」アプリの「メール」から確認、設定することができます。

iPhoneの「設定」アプリ
「メール」の設定
「メール」アプリの各種設定について解説します。
快適な「林檎時計のある生活」のためには通知設定や受信相手の選択を正しく行っておくことが重要です。Apple Watchでは
不要なメールや通知は受け取らない! 大切な相手からの連絡は見逃さない!

Apple Watchの「メール」アプリ。以下の設定を参考に上手に活用してください。
「メール」アプリの通知設定
ここではApple Watchで
- 大切なメールを見逃さないための設定
- 不要なメールを受信しない&通知を止める方法
などを解説します。
これらはApple Watchの「メール」を快適に使っていくためのもっとも重要な設定です。
以下、順番にチェックしていってください。
Apple Watch版「メール」アプリの通知設定はiPhoneの「Watch」アプリから行います。
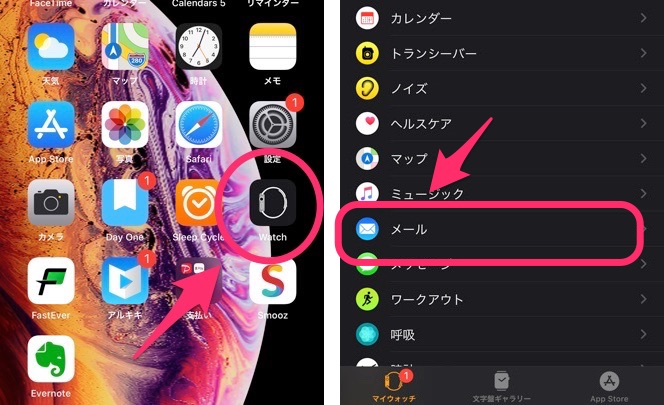
「メール」をタップ
「マイウォッチ」の「メール」を選択します。
通知の設定を確認していきます。
「カスタム」を選択すると通知の詳細設定メニューが表示されます。
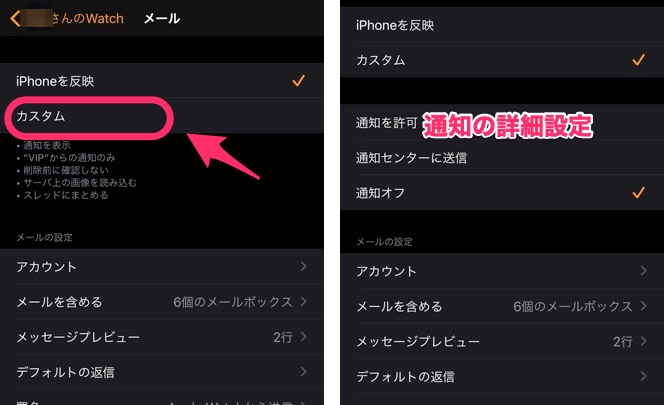
通知を「カスタム」
「通知を許可」を選択するとアカウント毎の通知設定メニューが表示されます。

アカウント毎に通知を設定
「iCloud」をタップします。
「iCloudからの通知を表示」をオンにします。
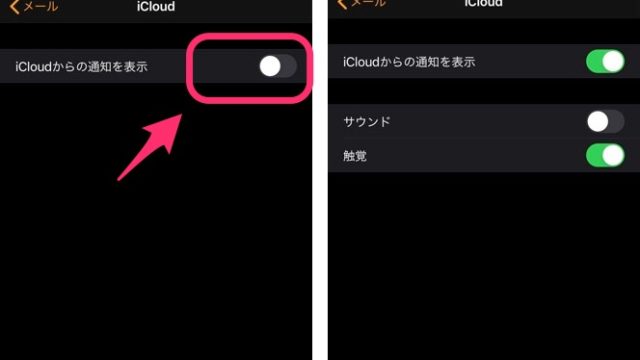
「サウンド」「触覚」の「オン/オフ」の指定ができるようになりました。
以下は「VIP」(大切な相手)からのメールのみ通知を許可した状態です。
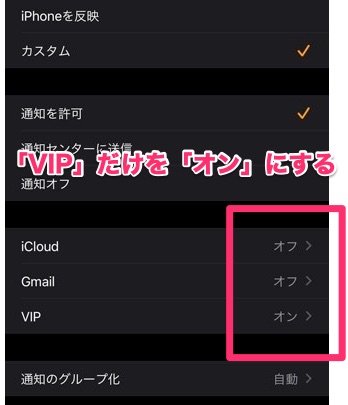
おすすめの設定
林檎時計な管理人(@GadgetJP2012)は上記のように「VIP」からの通知のみを許可にしておくことをおすすめしています。日々、企業やショップなどからの広告やお知らせのメールを多数受け取る様な方にとっては必須の設定だと思います。
通知を「グループ化」するかどうかの設定です。

大切な相手(メールアドレス)を「VIP」に設定する方法
見逃したくない相手のメールアドレスは「VIP」に設定しておきましょう。
「VIP」の登録はiPhoneの「メール」アプリで行います。
「メール」を起動します。メールボックスの「VIP」の右側に表示されている「iマーク」をタップします。
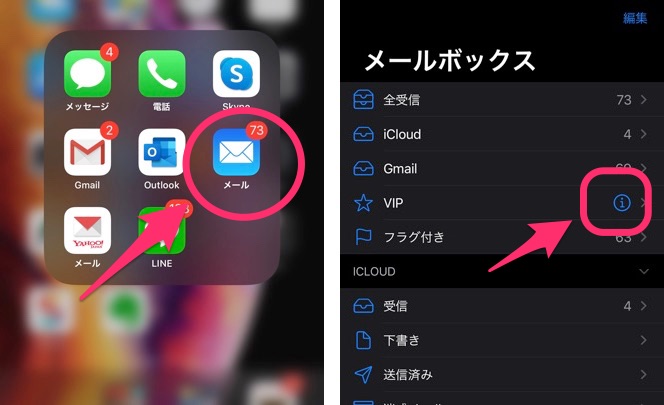
iPhoneの「メール」
「VIPを追加」をタップします。「連絡先」から「VIP」に指定したい相手を選択、タップすればVIPに登録完了です。
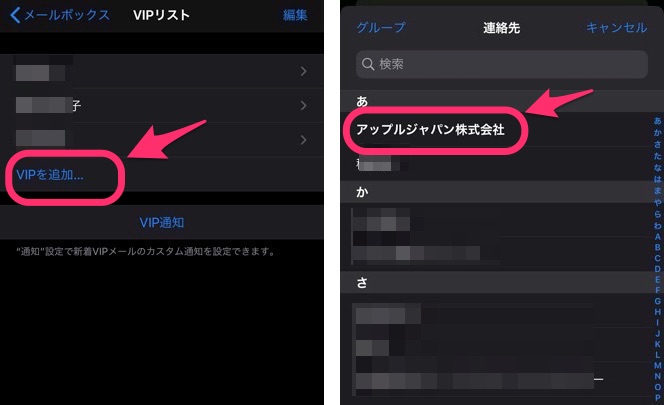
「VIPを追加」
「VIPリスト」から相手を削除する際は左上の「編集」をタップ。続いて、「削除ボタン」をタップします。
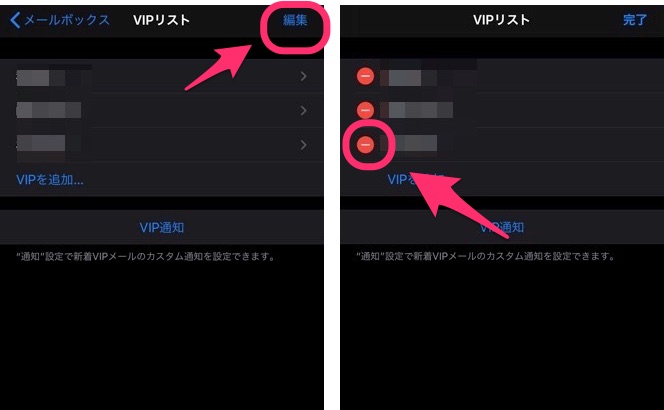
VIPから「削除」
Apple Watchで受信するメールボックスを指定する
Apple Watchでは一部の重要なメールのみを受け取るように設定しておくのも良いでしょう。受信の設定はメールボックス単位で指定できます。
iPhoneの「Watch」アプリを起動し、マイウォッチの「メール」を選択します。
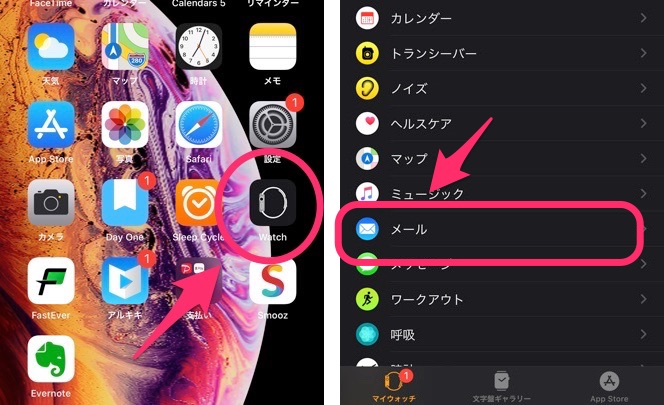
iPhoneの「watch」アプリ
「メールの設定」メニューの「メールを含める」をタップします。
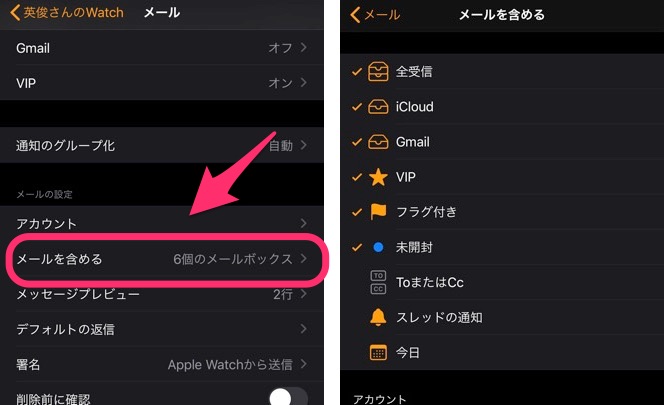
「メールボックス」を選択
受信したいメールボックスを指定します。ボックスをタップするごとにオン/オフが切り替わります。
アカウント毎により詳細な指定を行うことも可能です。
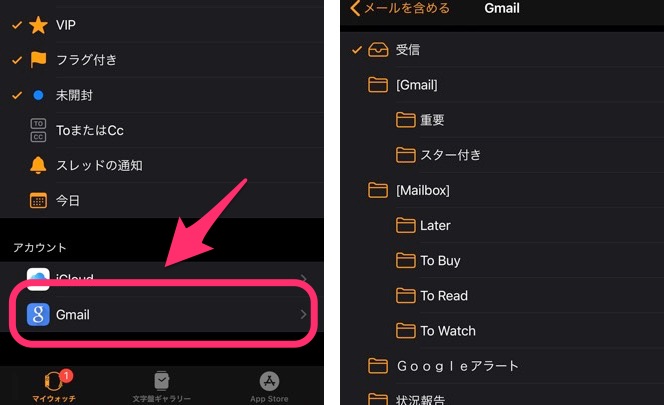
「Gmail」の受信設定
定型文(デフォルトの返信)の編集
件名やメッセージの作成の際に使用する「定型文」を事前に準備しておくとApple Watchでのメールのやり取りがスムーズに進みます。
以下、メール用の「定型文」(デフォルトの返信)を追加、編集する方法をご紹介します。
iPhoneの「Watch」アプリを起動し、「メール」を選択。
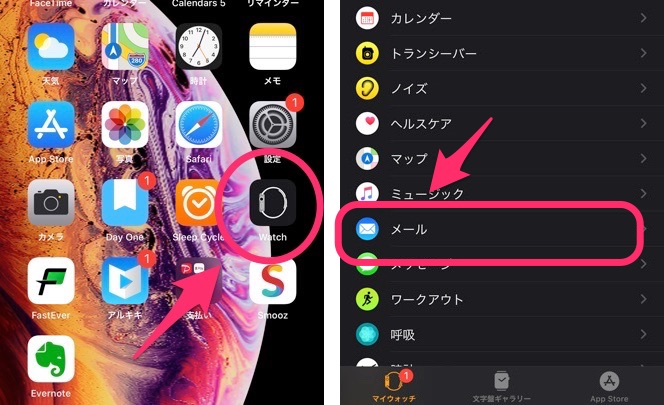
「メール」をタップ
「メールの設定」メニューの「デフォルトの返信」をタップします。

「デフォルトの返信」
左上の「編集」をタップすると既存の「定型文」の編集や削除、並び替えができます。
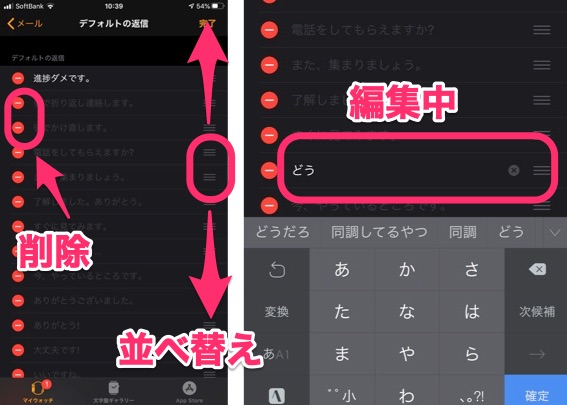
削除・並べ替え・編集
「定型文」を新規に作成する際は既存の「定型文」一覧の最下部にある「返答を追加」をタップします。
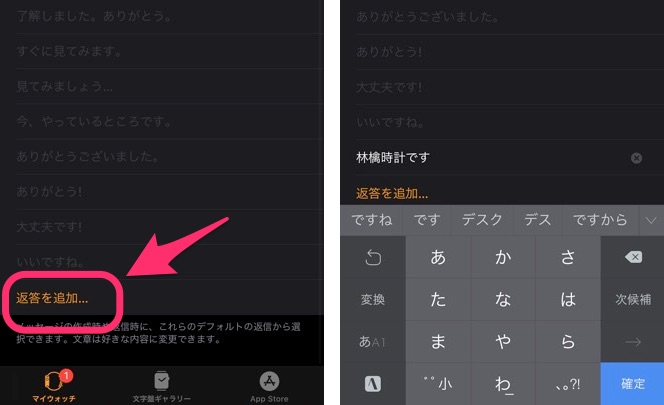
「返答を追加」
メッセージプレビューの設定
「メッセージプレビュー」ではメール一覧でどの程度メッセージ本文を表示するか(プレビュー)を設定します。

「メッセージプレビュー」
メッセージプレビューを「2行」と「なし」を比較してみます。

2行/なし
Apple Watch版「メール」アプリまとめ
Apple WatchがあればiPhoneやパソコンの「メール」アプリをわざわざ開かなくても、いつでもメールのチェックや返信が可能です。
反面、不要なメールの通知はとても煩わしいもの。
ここでご紹介した「メール」アプリの通知設定や受信設定については事前にしっかりチェックしておくことをおすすめします。
Apple Watchの「メール」アプリを簡単にまとめると
届いたメールをすぐにチェックできる
届いたメールにその場で返信もできる
返信用の「定型文」の登録も忘れずに
通知は大切な相手(VIP)だけに絞って快適に♪
まずは上記を見直し、より便利で快適な林檎時計なメール生活を実現してください。
せっかくなので「メール」アプリとあわせて「メッセージ」アプリの使い方もマスターしてみませんか?

もっと快適な林檎時計な生活のために♪ Apple Watchの「通知設定」についても一度見直しておきましょう。

Apple Watchには「メール」や「メッセージ」以外にも便利な標準アプリが数多く用意されています。Apple Watchの攻略はまずはここから!かもしれません!?