iPhoneで撮影したあの日の写真。そんな大切な写真を誤って完全削除!?
そんな大ショックな経験、したことないですか? そんな時はどうすれば?!

30種類以上のファイルの復元に対応する強力なiOSデータ復元ソフトを試してみました♪
本記事ではそんな最強の復元ソフト!?「FonePaw iPhoneデータ復元」を紹介します。
製品概要|FonePaw iPhoneデータ復元
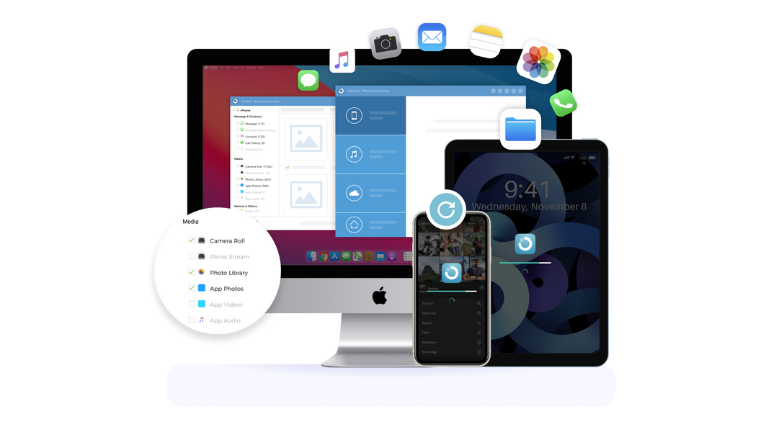
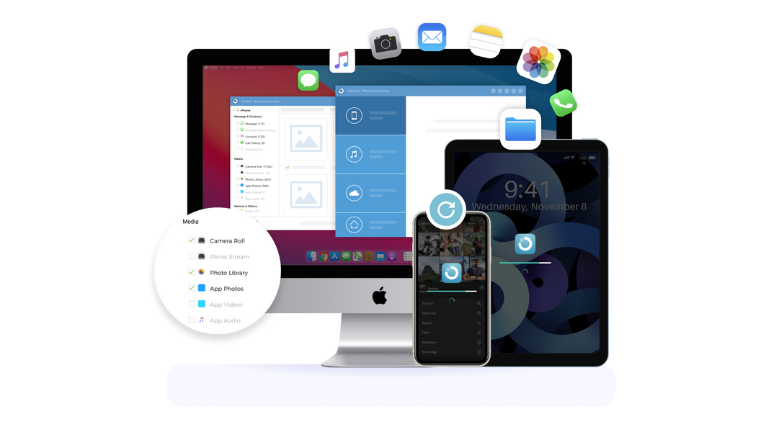
FonePaw iPhoneデータ復元
「FonePaw iPhoneデータ復元」は誤って削除した写真やメッセージなどを始めとした30種類以上のファイル形式のデータを元通りに復元できるMac/Windows用のiOデータ復元用ソフト。 PC初心者さんにも扱いやすいわかりやすいUIや操作性も魅力です。
「FonePaw iPhoneデータ復元」の特徴
- 削除されたiOSデータを安全に復元
- 3つのモードでデータを復元
- 無劣化で30種類以上のファイルを復元
- 様々な場面でのデータ復元に対応
- ほぼすべてのiOSデバイスとバージョンに対応
3つのモードでデータを復元
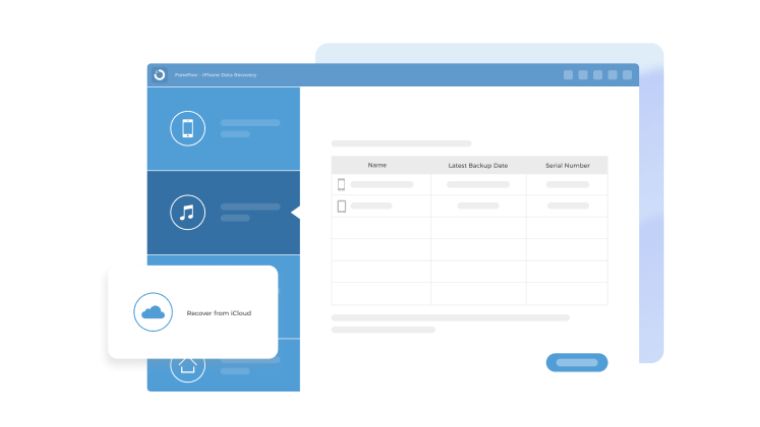
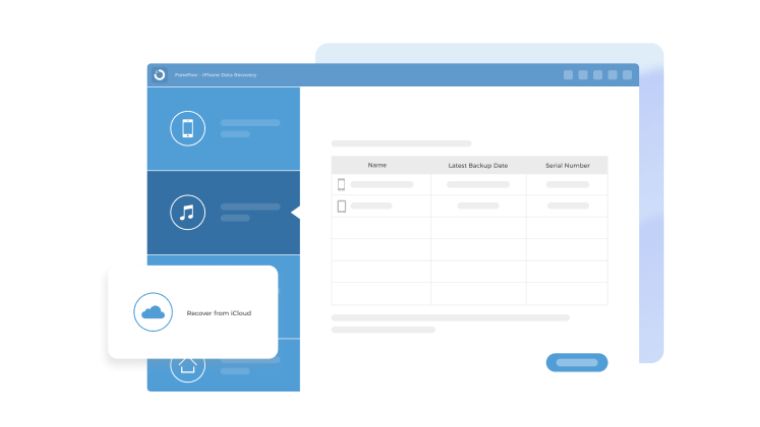
「FonePaw iPhoneデータ復元」はiPhoneなどのiOSデバイス、同期したパソコンのバックアップ、iCloudバックアップの3つのデータ元からデータの復元を試みることができるので安心です。
データ復元の3モード
- iOSデバイスからデータの復元
- iTunes/バックアップからデータの復元
- iCloudバックアップからデータの復元
30種類以上のファイルを復元
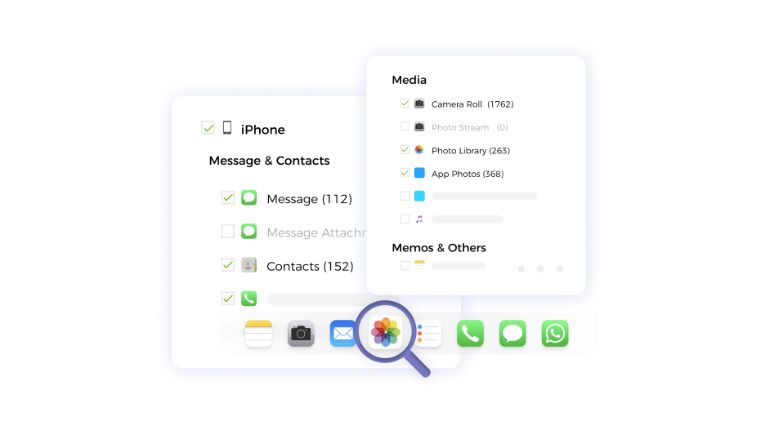
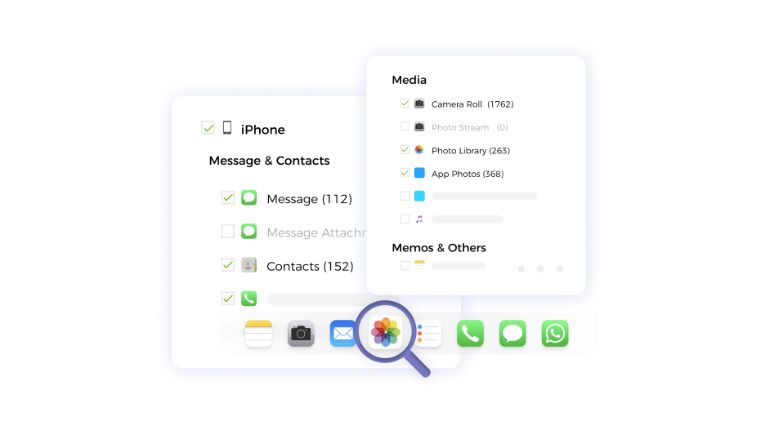
写真やビデオ、アプリ内のドキュメントファイルなど30種類を超える数多くのファイルの付言に対応しています。
対応ファイルの例
- 写真
- 連絡先
- メッセージ
- ビデオ
- オーディオ
- 通話履歴
- Safariのブックマーク
- アプリドキュメント
- メモ
- 添付ファイル
- Safariの履歴 など
様々な場面でのデータ復元


うっかり削除した大切な写真や動画、水没やシステムクラッシュなどのまさかのトラブル、外部損傷など数多くの場面でのデータの付言に対応しています。
対応OS
- Mac OS X 10.7以降
- Windows 11/10/8.1/8/7/Vista/XP
「FonePaw iPhoneデータ復元」の価格


1ヶ月ライセンス/1年ライセンス/シングルユーザーライセンス
Windows版/mac版ともに以下の3つのライセンスが用意されています。
- 1ヶ月ライセンス
- 1年間ライセンス
- シングルユーザーライセンス(永久ライセンス)
また、Windows版/mac版ともに「無料お試し版」が公開されています。(Windows版はWindows 11/10/8.1/8/7に対応)
体験レビュー|完全削除した画像の復元に挑戦!
以下、「FonePaw iPhoneデータ復元」のレビューになります。
ただし、僕自身こういったソフトは初体験。
なので、ここでは製品の紹介や解説ではなく、僕が実際に「FonePaw iPhoneデータ復元」を使用して削除した写真を復元する様子をできるだけリアルに再現してみることにします。
写真の復元を行いつつ、その他の復元可能なファイルなどの確認も進めています。



3つの復元方法
「FonePaw iPhoneデータ復元」には3つのモードでの復元方法が用意されています。





iOSデバイスから復元
「iOSデバイスから復元」はiPhoneやiPadなどファイルを紛失したデバイスから直接ファイルを復元するモードです。


バックアップファイルから復元
「 iTunes/バックアップからデータの復元」はiOSデバイスと同期したWindows/Macのバックアップデータからファイルを復元するモードです。


iCloudバックアップから復元
「iCloudバックアップから復元」はiCloud上にバックアップされたデータからファイルを復元するモードです。
今回は「iOSデバイスからの復元」「iCloudバックアップからの復元」を試しました。
iOSデバイスから復元


iPhoneをMac似接続
まずは直接iPhoneから削除した写真を復元する「iOSデバイスからの復元」に挑戦します。
MacにiPhoneを接続し、スキャンを開始。
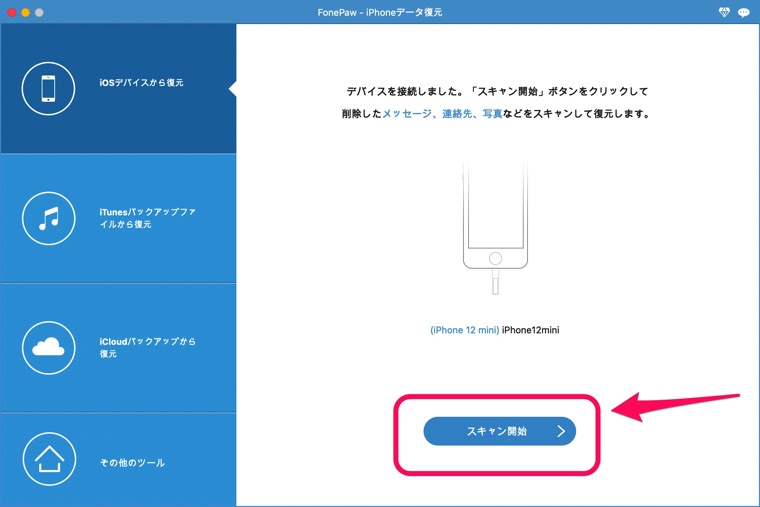
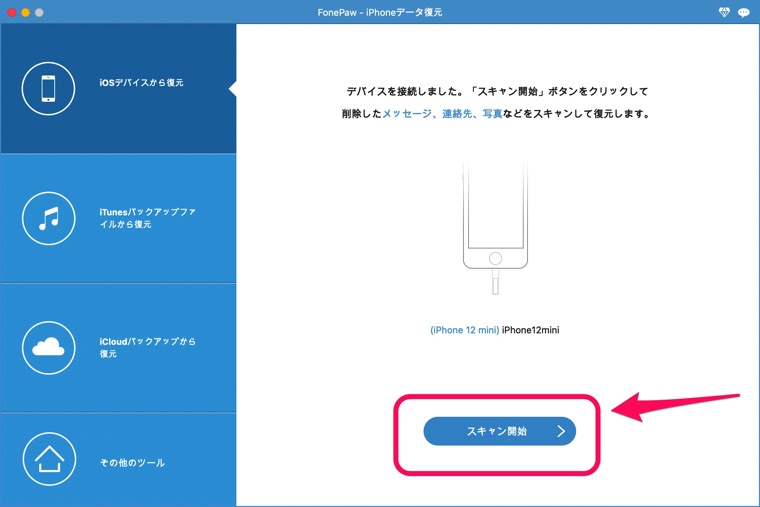
スキャン開始
「スキャン開始」ボタンをクリックすると、iPhone内のデータスキャンが開始します。
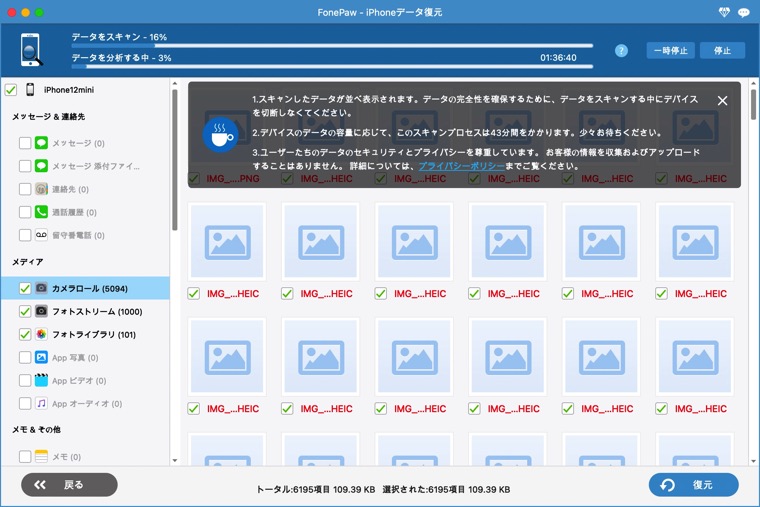
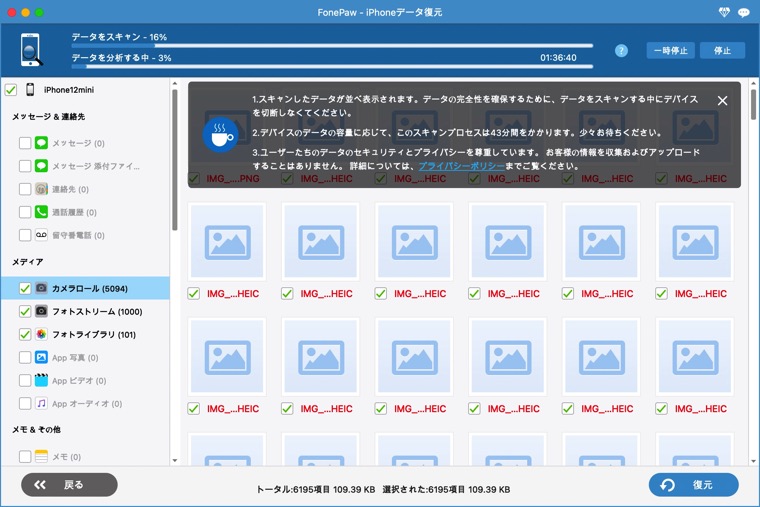


カメラロールなどのスキャン中
暗号化スキャン
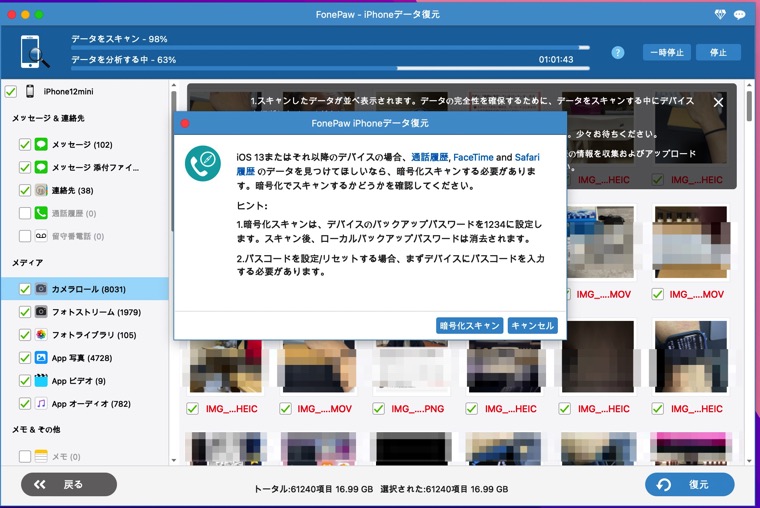
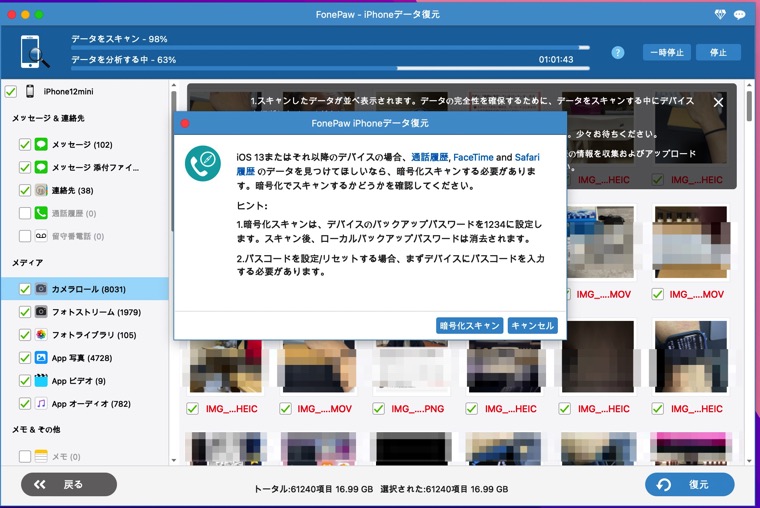
暗号化スキャンの開始
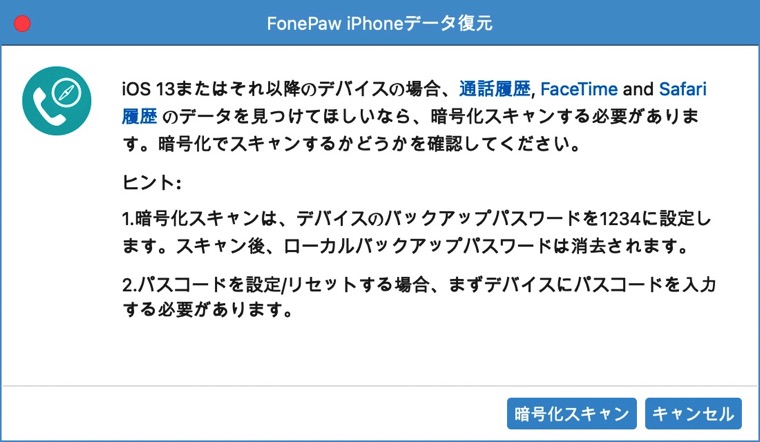
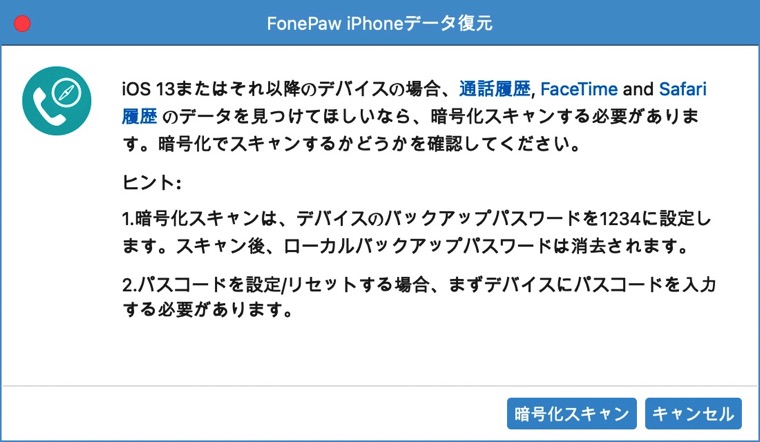
暗号化スキャンについて


パスコードの入力
スキャン中、1度2度、画面の指示に従ってボタンのクリックやパスコードの入力を行いました。
それ以外は特にやることなし。漫画でも読みながらスキャンが終了するのを待ちましょう。
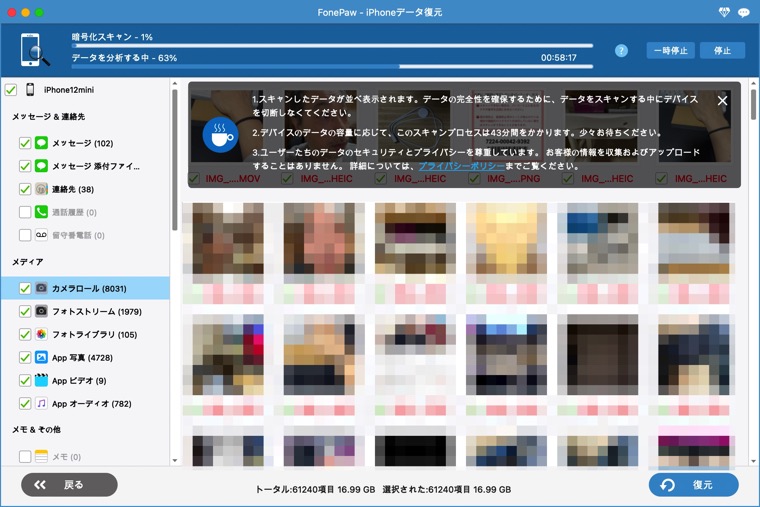
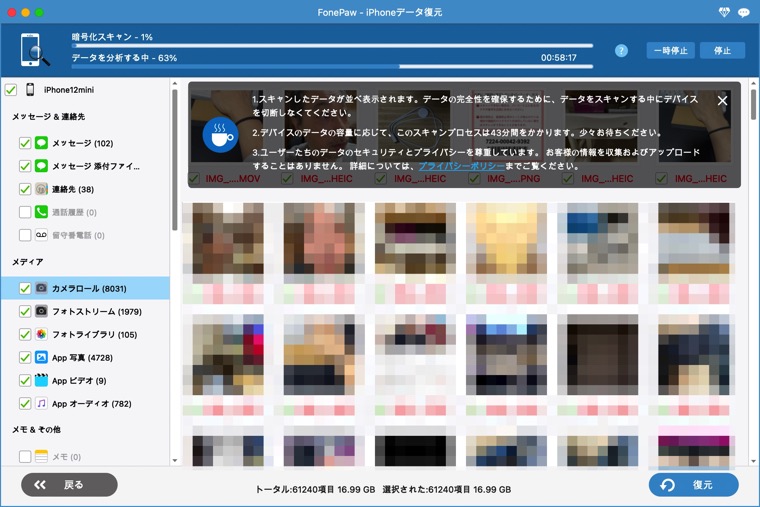
暗号化スキャン中
iPhone内のスキャンが35分ほどで終了。
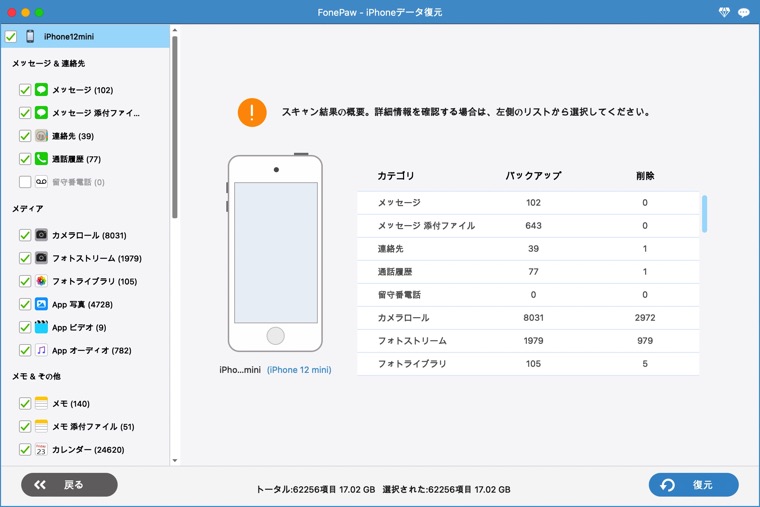
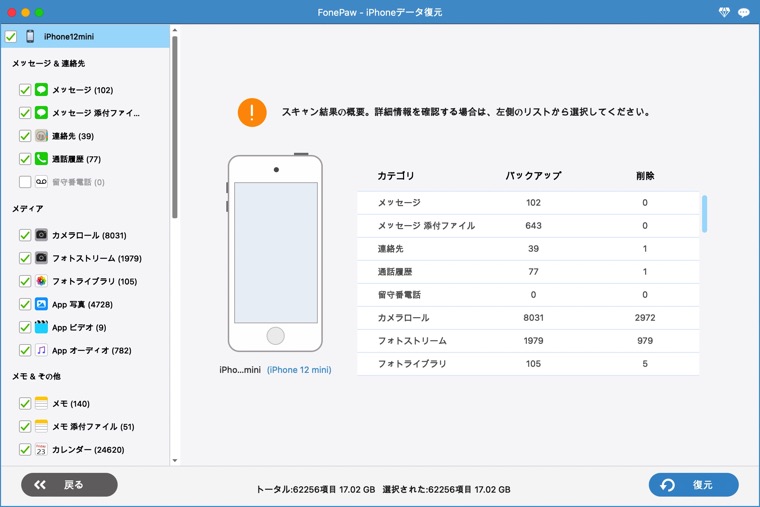
スキャン結果
スキャンの結果検出されたデータは「62256項目 17.02GB」。
溜め込んだデータのボリュームによってスキャン時間も変わってきそうですね。



検出されたファイルを確認してみます。


復元ファイルはグループごとに
上記画像のように復元可能な検出ファイルは「メッセージ」「カメラロール」「メモ」などのグループごとにまとめられています。



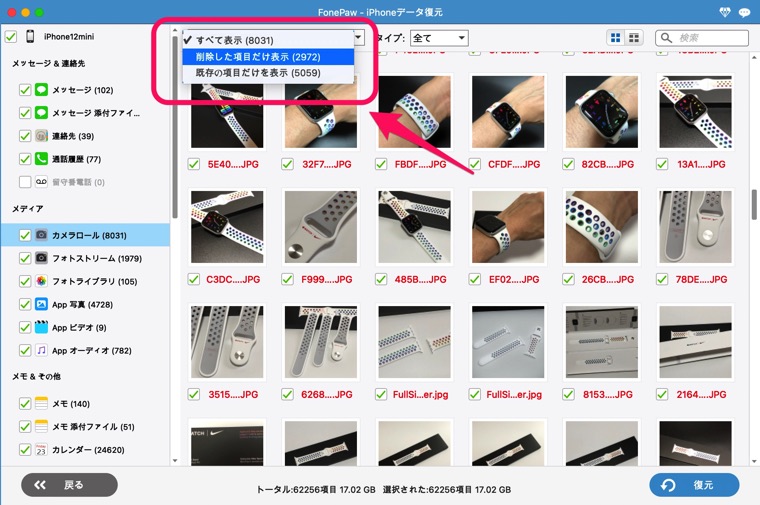
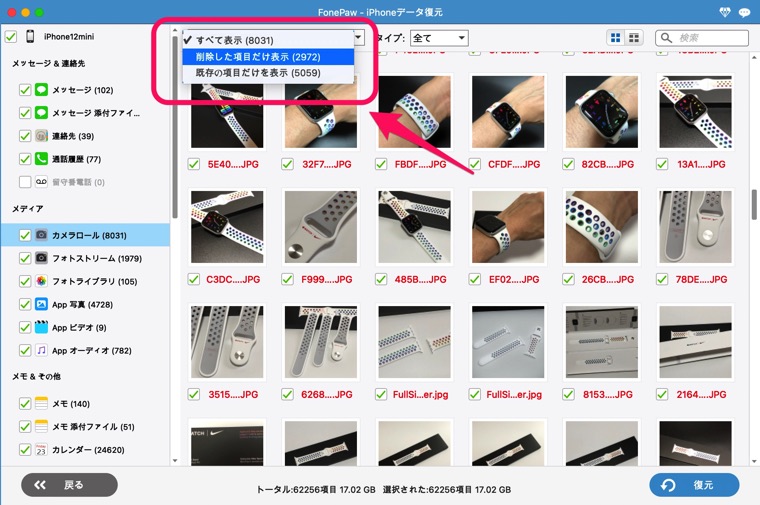
表示するファイル
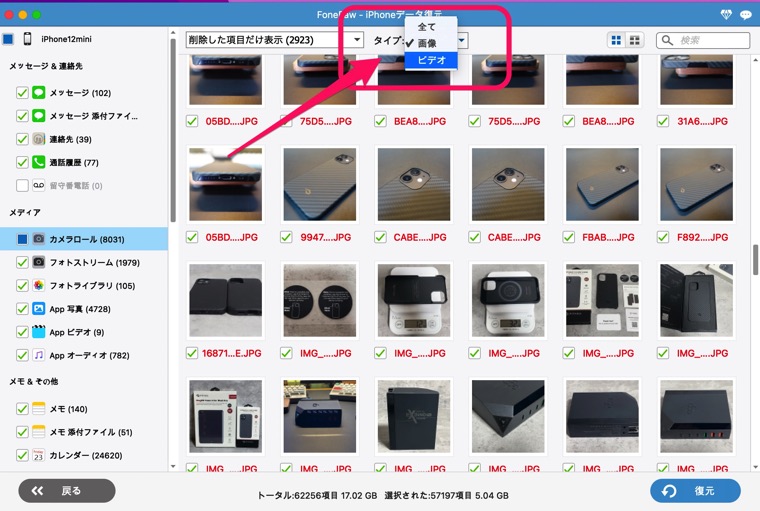
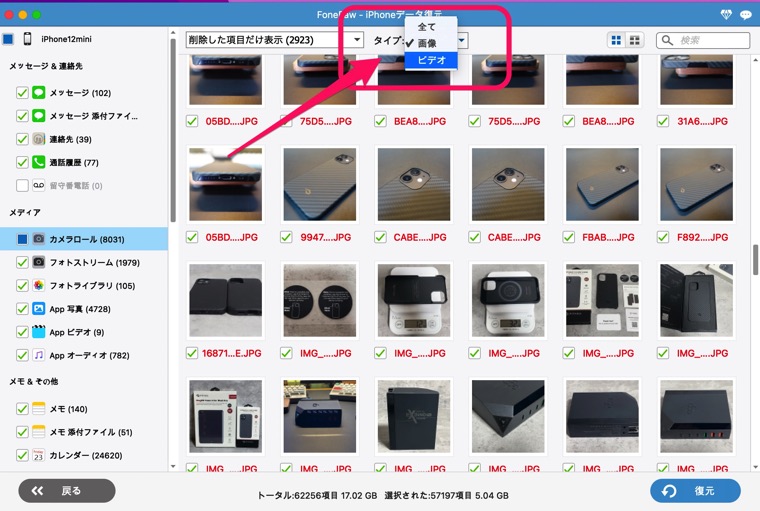
ファウイルの種類
カメラロールからは8031枚の画像ファイルが見つかりました。内訳は以下。
- 削除された写真(2972)
- 既存の写真(5059)



復元したい画像を選択し、右下の「復元ボタン」をクリックすると、即座に指定のファイルが復元できます。


復元ファイルの保存先
復元されたファイルは接続したMac(パソコン)内の指定のフォルダに保存されます。iPhone内に直接復元されるわけではないので、そこは注意が必要。



例えば、「メモ帳の添付ファイル」なども。
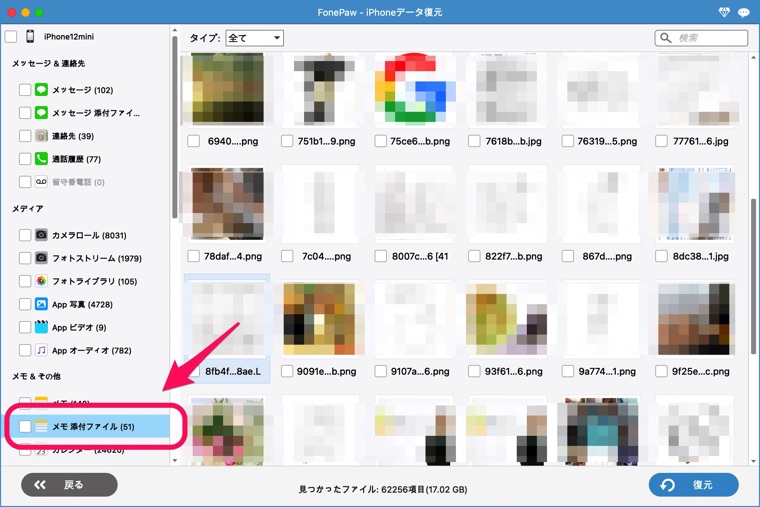
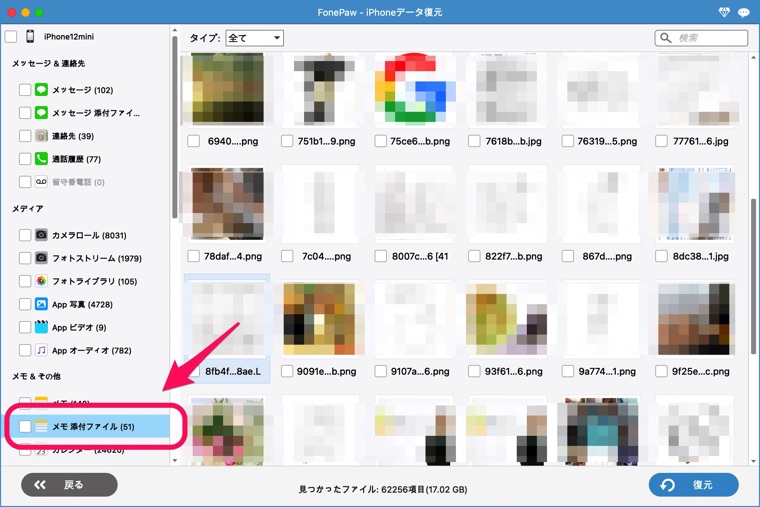
メモ添付ファイル
個人的にはファイルの復元抜きにしても、この「メモ添付ファイル」や「メッセージ添付ファイル」を引っ張り出せるのがなかなか便利だなと。
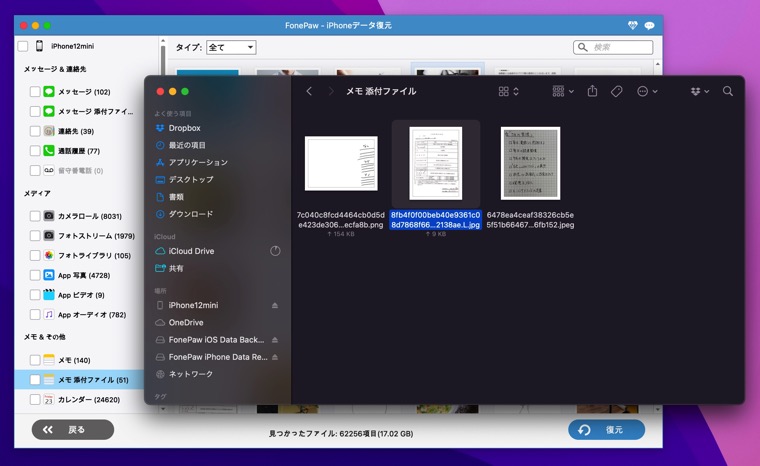
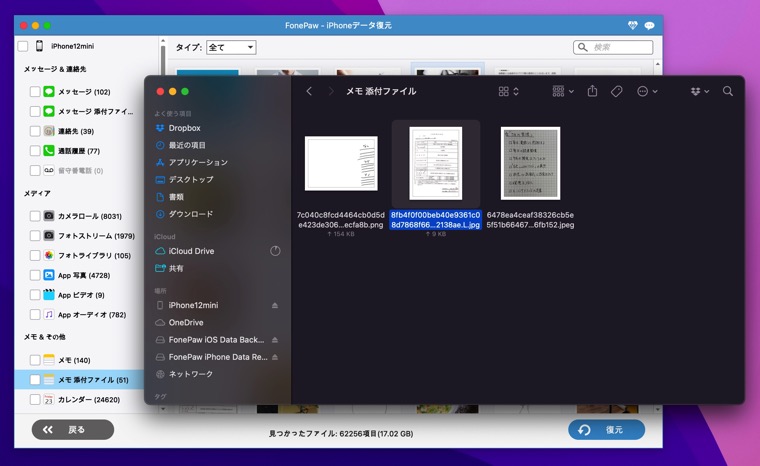
復元したメモフィアル
続いて、各アプリケーション内で保存されている画像ファイルもチェック。
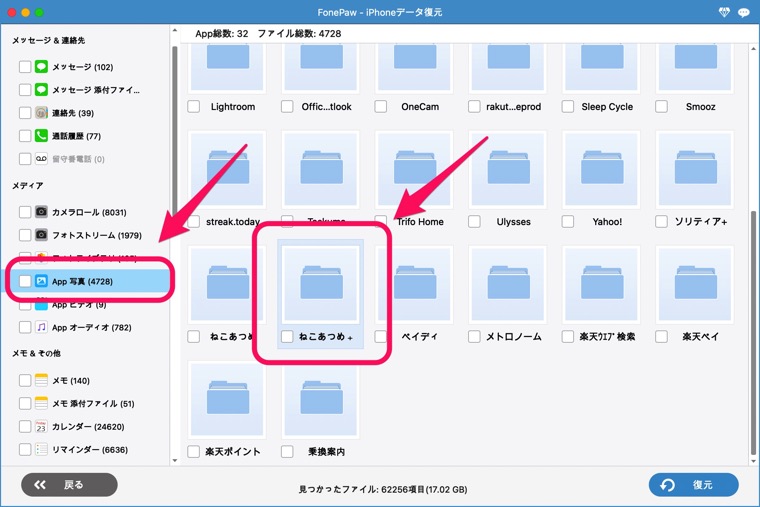
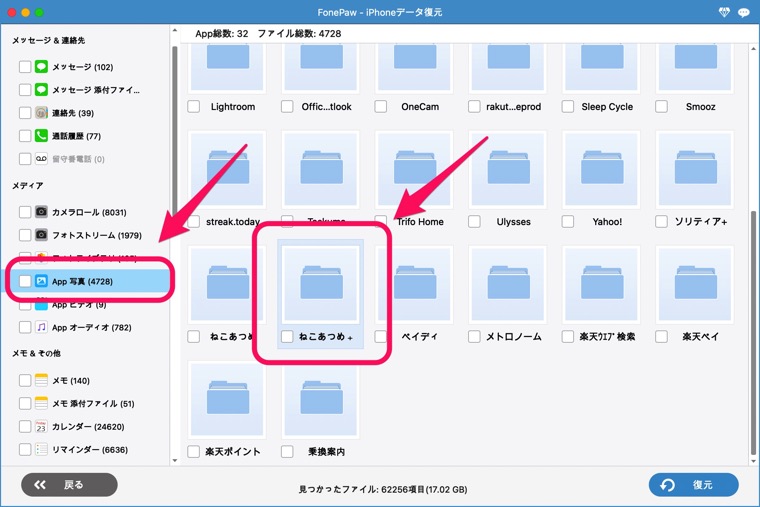
App写真
ここには「ねこあつめ+」のアルバム内に保存した画像が収められているようです。


ねこあつめ+のアルバム写真
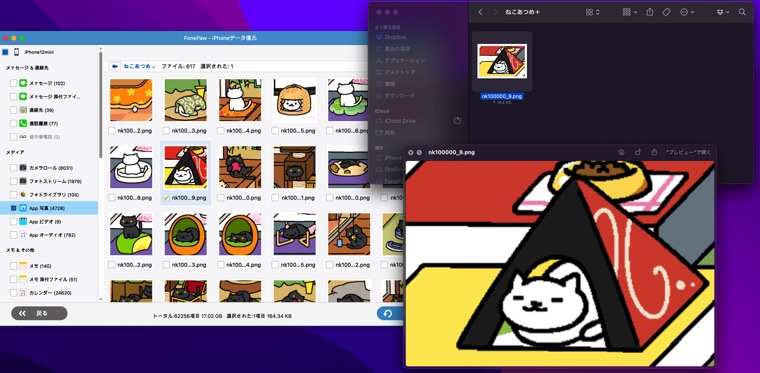
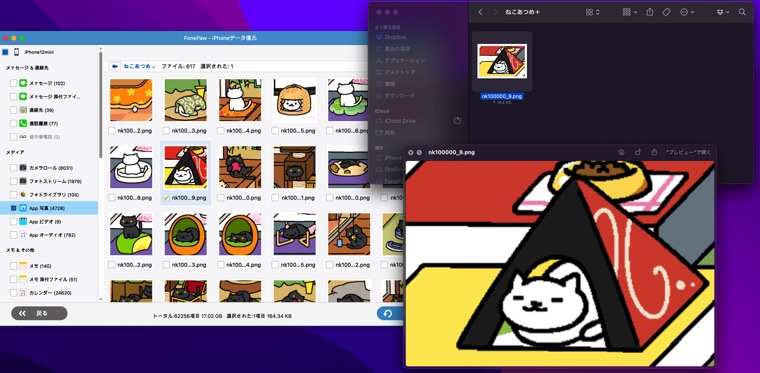
復元ファイルのプレビュー
実際にアルバム画像をMac内に復元した様子。



カレンダーに記録されたデータも。


カレンダーの復元
ボイスメモの録音データも。


ボイスメモの復元
復元した画像ファイルについての注意点
iPhoneデバイスからの復元ですが、少々以前に削除したはずの写真が復元できたのは驚きでした。
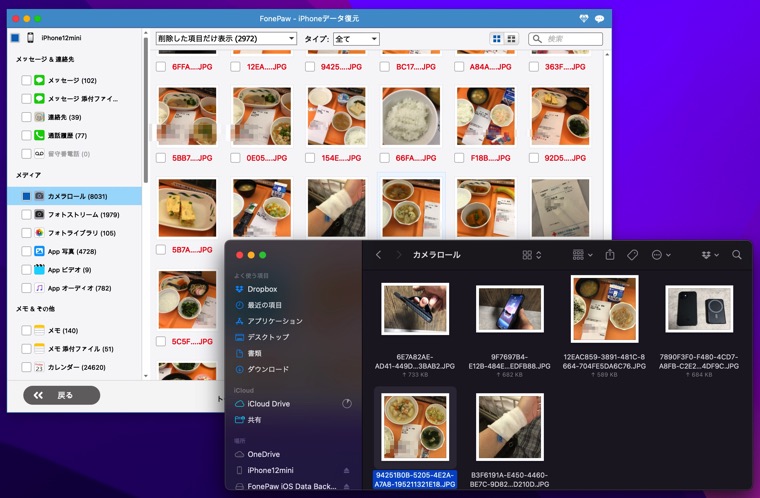
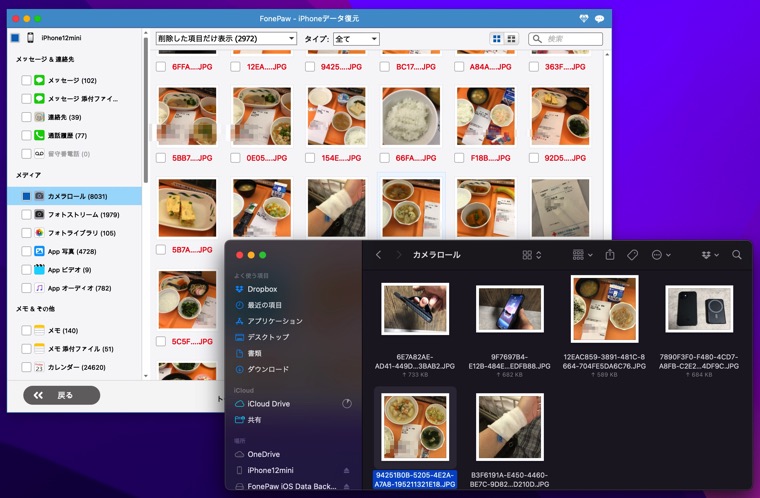


デバイスから復元した写真
上記の写真は2018年に撮影されたもの。(ただし、削除したのは今年に入ってからのはず。)
ここで注意点。
上記の写真ですが、こうやって見ても充分に視認に耐えることができるもの。(ブログアップに際し、更にリサイズしています)
ただし、iPhoneの仕様上、iPhoneから取り出した上記画像はサイズが縮小されていると思われます。
「iPhoneのストレージを最適化」を設定している場合、iPhoneで撮影した元の高解像度の写真はiCloudに保存され、iPhone側にはそのストレージの状況に応じてサイズが縮小された画像が残されます。


デバイスから復元した写真
実際に画像ファイルを確認してみたのが以下。
- JPGファイル
- 大きさ:1772 × 1772
- サイズ:693KB



実際に試してみます。
iCloudバックアップから復元


iCloudバックアップから復元
ということで今度は「iCloudバックアップから復元」を試してみます。
ソフトからiCloudアカウントにログインしスキャンを開始します。
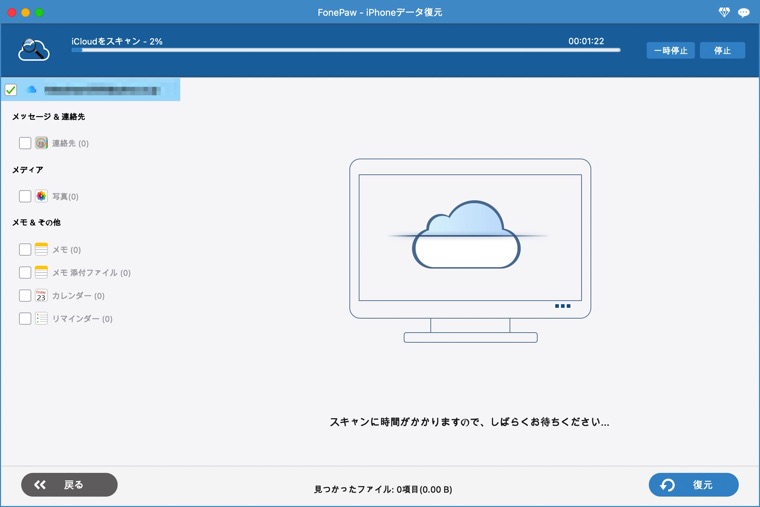
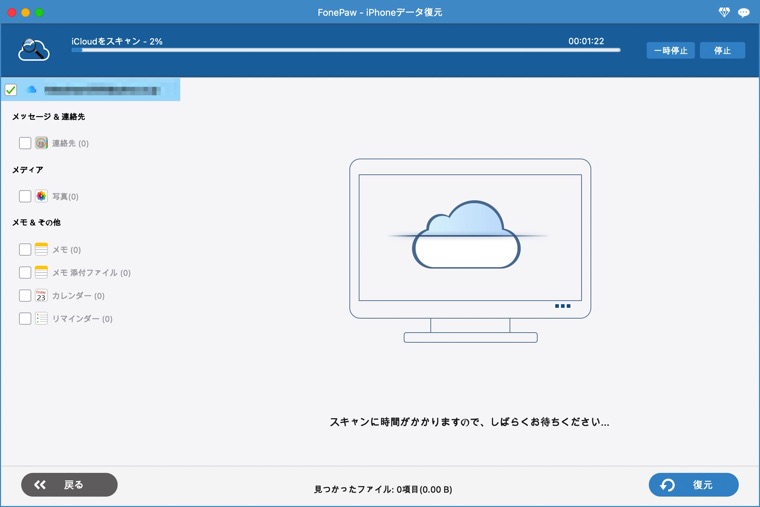
iCloudをスキャン中


スキャン結果
「iOSデバイスからの復元」にかかった時間が約35分だったのに対して、「iCloudバックアップから復元」ではスキャンに3時間半ほどかかりました。
スキャンに掛かった時間
- iOSデバイスからの復元:約35分
- iCloudバックアップから復元:約3時間半
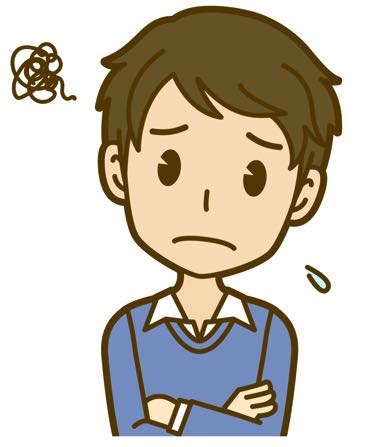
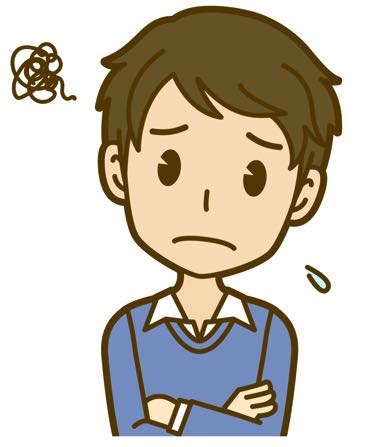
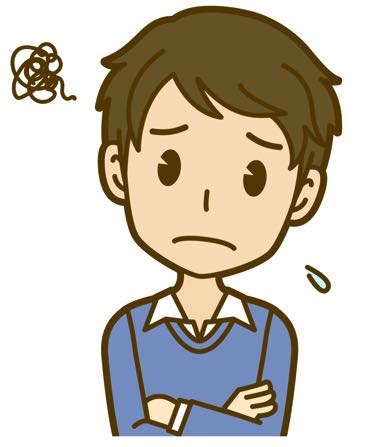
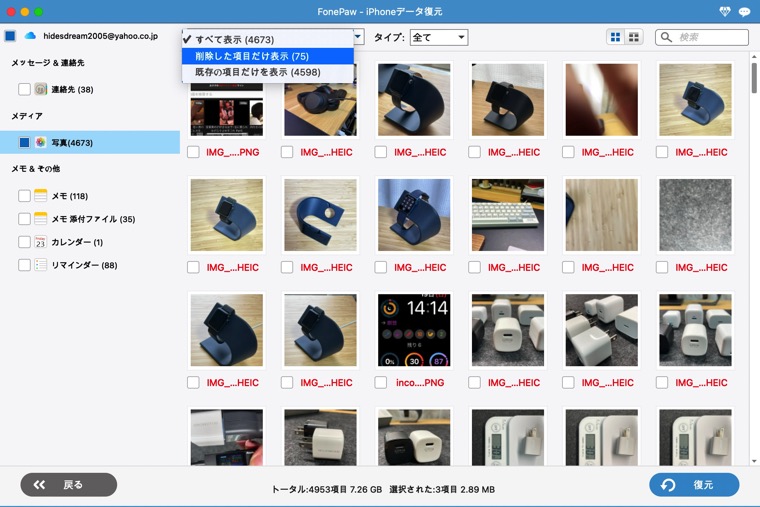
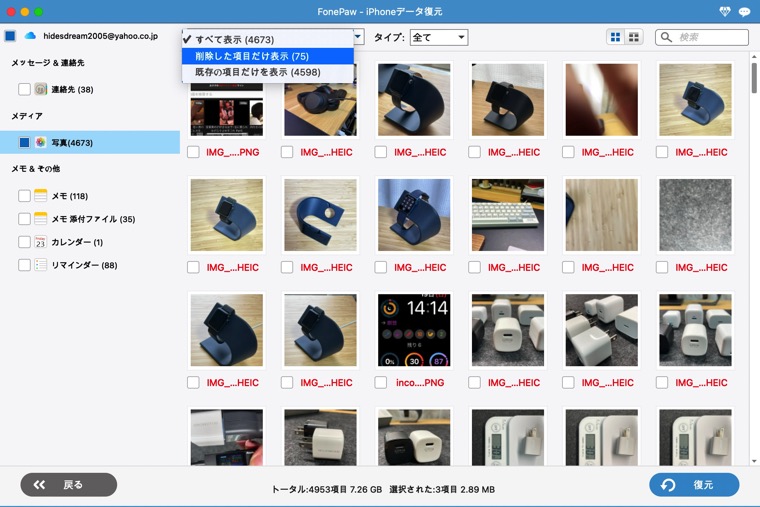
また、先の「iOSデバイスからの復元」では「カメラロール」から8031枚の写真が見つかりましたが、こちらの「写真」では4673枚の検出にとどまっています。
特に削除された写真が先の2972枚から75枚と大きく減っています。
「iOSデバイスからの復元」でが少し前に削除したファイルも復元できますが、「iCloudバックアップから復元」では直近に削除したファイルのみが復元できるということでしょうか。
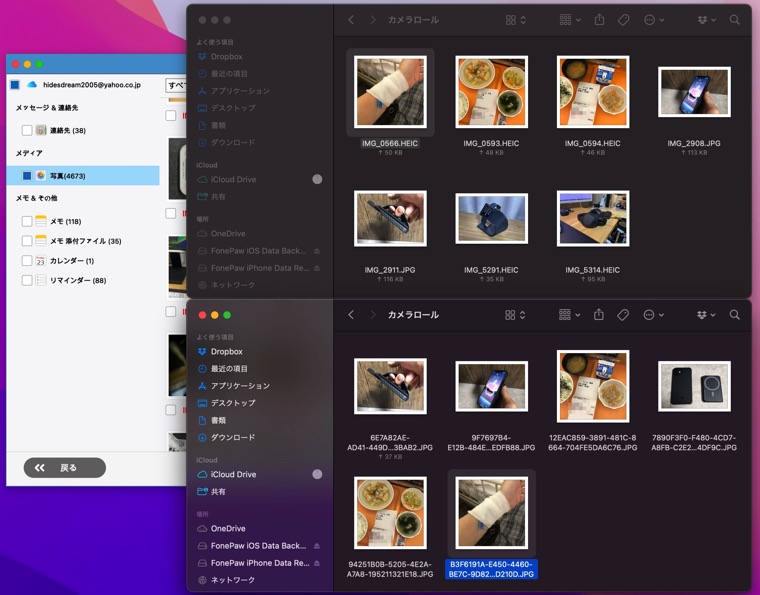
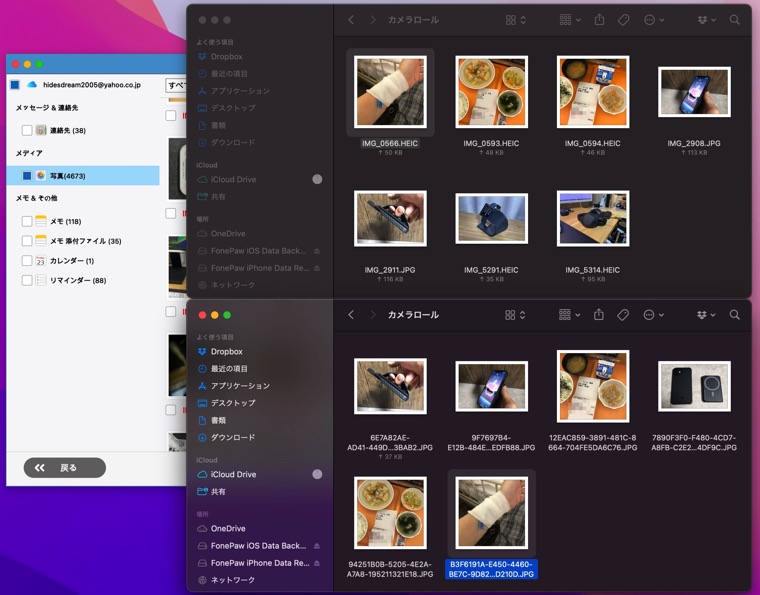
復元した画像ファイルの比較
「iOSデバイスからの復元」、「iCloudバックアップから復元」。それぞれで復元した画像ファイルを比較してみます。
iCloudから復元した「元画像」とiPhoneから復元した「縮小画像」です。
まずは2018年、現在使用しているものとは異なるiPhoneで撮影した写真の確認を。
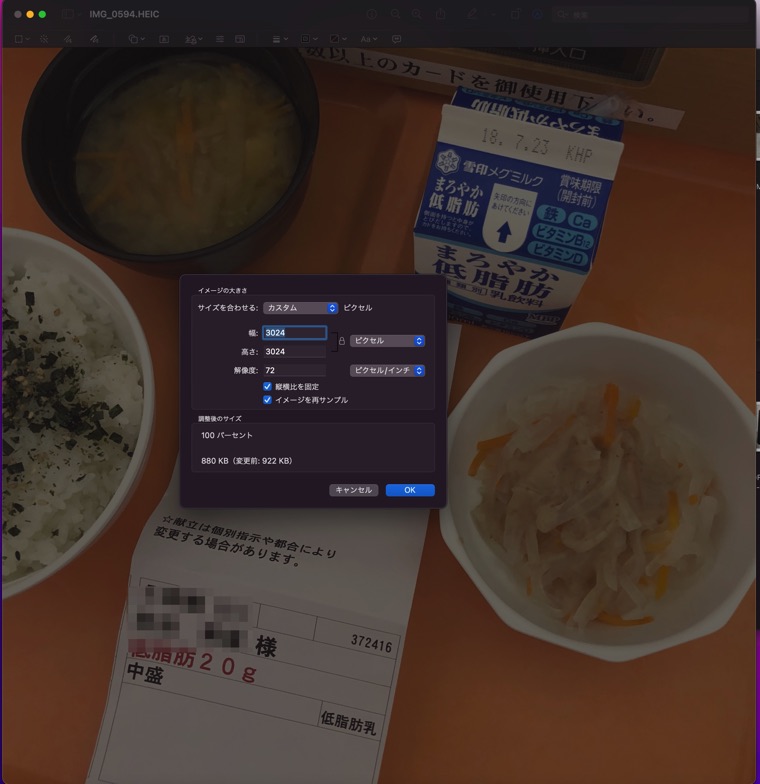
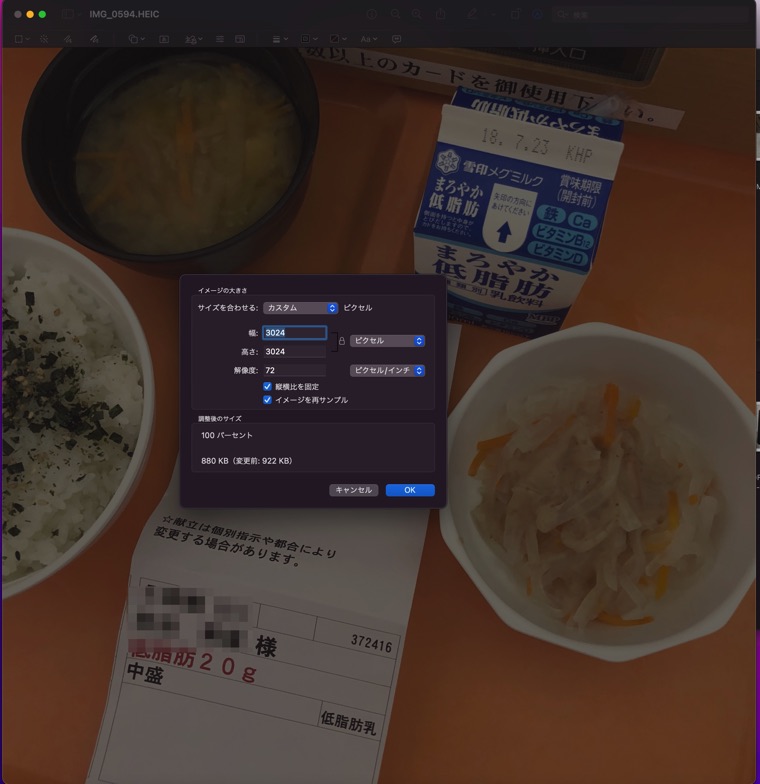
iCloudから復元(元画像)


デバイスから復元(縮小画像)
| iCloudから(元画像) | デバイスから(縮小画像) | |
| ファイル形式 | HEIC | JPG |
| 幅 × 高さ | 3024 × 3924 | 1772 × 1772 |
| サイズ | 880KB | 693KB |
つづいて現在使用中のiPhoneで撮影した比較的新しい写真ファイルを比較します。こちらはいずれもJPG形式で保存しています。
以下、Macのモニターで両画像を視認する様子。
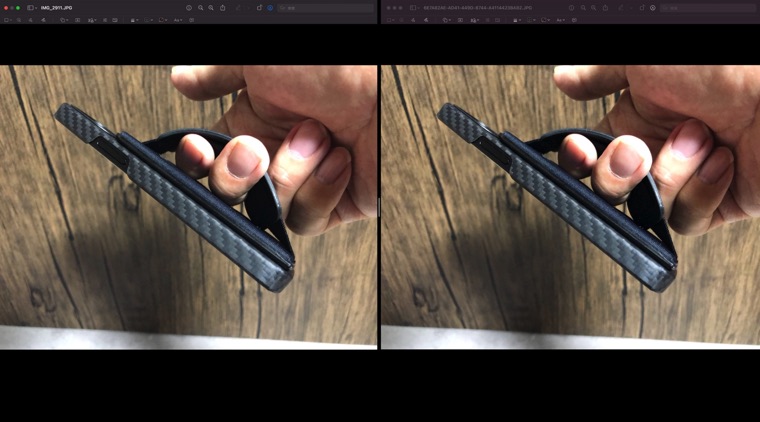
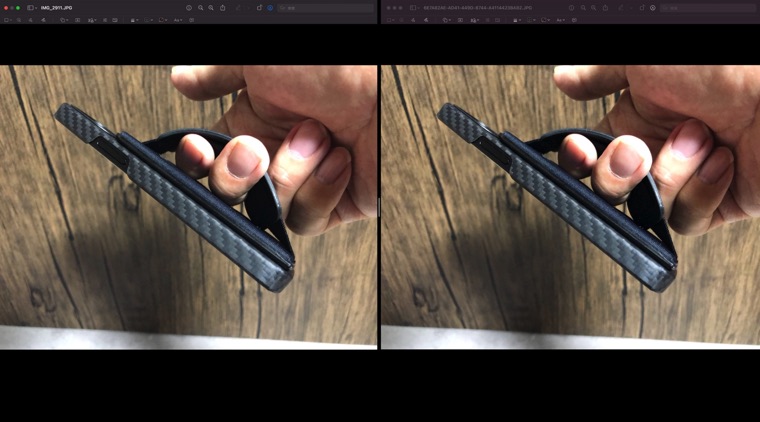
左が「元画像」/右が「縮小画像」
Macの大画面で確認してみても、これくらいであればさほど違いは感じません。
| iCloudから(元画像) | デバイスから(縮小画像) | |
| ファイル形式 | JPG | JPG |
| 幅 × 高さ | 4032 × 3024 | 2048 × 1536 |
| サイズ | 2.8MB | 825KB |
以下まとめるとこんな感じでしょうか。
「iOSデバイスからの復元」
- 比較的短時間で復元できる(参考:35分)
- より以前に削除した写真が復元できる可能性
- 縮小保存された画像が復元される
「iCloudバックアップから復元」
- 復元にかなりの時間が必要(参考:3時間半)
- より直近に削除した画像が復元できる可能性
- 元の高解像度画像が復元される
基本、時間を優先するか、画像ファイルの質を優先するかの判断ですね。
また、今回試した結果では復元可能な削除済み画像の枚数は大きく差がついています。ですがほとんどの場合、実際に復元するのは直近に削除してしまった画像ではないでしょうか?



まとめ|転ばぬ先の杖、試してみませんか?
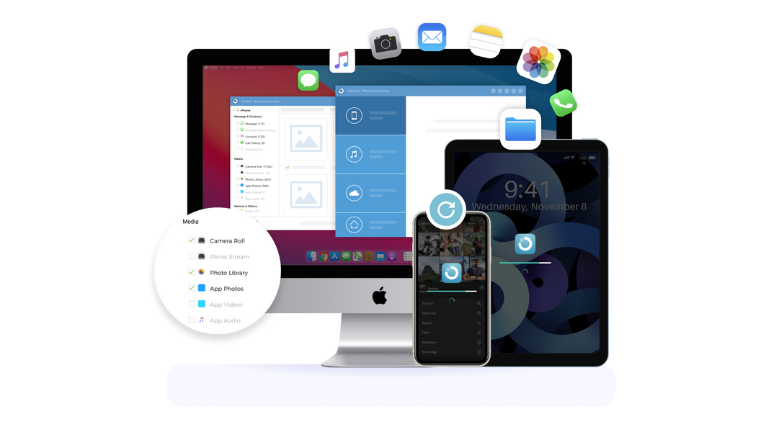
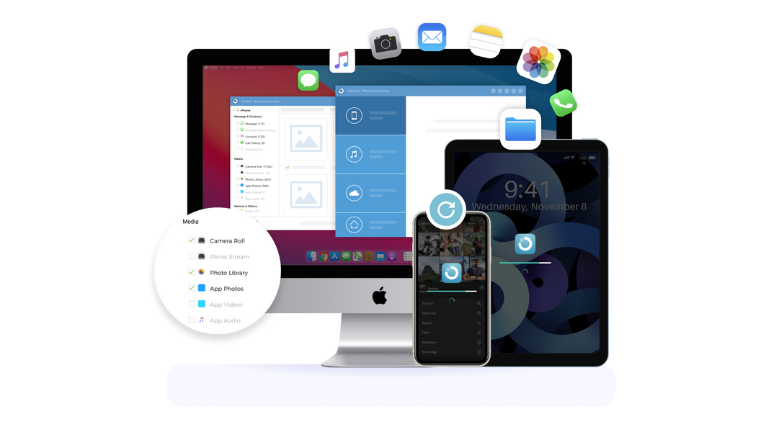
本記事では、誤って削除してしまったiPhone/iPadのデータをより安全に復元するための専用ソフト「FonePaw iPhoneデータ復元」を実際に試した結果をご紹介しています。



- スキャン時間はそれなりに必要
- iPhoneの他にパソコンが必要
- 使い方はとても簡単(簡単操作&明確UI)
- 想像以上に数多くのファイルが復元できた
- まずは「無料お試し版」でお試しできる
感想としてはまず「時間はけっこう掛かったな」と。
こういったソフトは「大切な写真を誤って削除した!?」と不安な状態で使うことが多いはず。そういう意味ではこの待ち時間は少しつらいかも。特に初めて使用する際には。
一方で、「設定や操作はめちゃくちゃ簡単♪」でした。
これは本当に拍子抜け。特に事前の設定らしいものも何もなく、操作もソフトの指示に従ってボタンをクリックしたり、何度かパスコードを入力した程度。
また、ファイルのグループ分けやプレビュー表示なども非常にわかりやすかったです。



こういったソフトが手元にあると安心感が違いますね。
誤って削除した大切なあの写真。あるいはそんなトラブルへの転ばぬ先の杖として。
無料のおためし版も用意されている「FonePaw iPhoneデータ復元」。一度、僕と同じように試してみるのも良いのでは無いでしょうか?
- 削除されたiOSデータを安全に復元
- 3つのモードでデータを復元
- 無劣化で30種類以上のファイルを復元
- 様々な場面でのデータ復元に対応
- ほぼすべてのiOSデバイスとバージョンに対応











コメント