iPhone内の写真をApple Watchでも見てみたい、表示させたいなんてときもありますよね? でも、見方がわからないという方も少なくないようです。
Apple Watchの「写真」アプリを使えば、ペアリングしたiPhone内にある画像を表示し、いつでも見ることできる様になります。
「写真」アプリでは以下の様なことができます。
- iPhone内の写真、画像を見ることができる
- 同期する写真(アルバム)は選ぶことができる
- 同期する写真の枚数の上限を指定し、容量を節約できる
- 拡大/縮小、全体表示の切り替えができる
- Live Photosの「動く写真」も見ることができる
- 好きな写真を文字盤(壁紙)にできる
ここではそんな「写真」アプリの使い方や設定方法などをご紹介しています。
Apple Watchで写真を見る方法
Apple WatchではiPhone内の「同期したアルバム」の写真を保存することで、いつでも好きなときに見ることができるようになります。
まずはApple Watchで写真などの画像を見る際の「写真」アプリの操作方法について解説します。
「写真」アプリのアイコンをタップしてアプリを立ち上げます。

一覧(サムネイル)表示と写真表示
アルバム内の写真の一覧がサムネイル表示されます。表示したい写真をタップします。
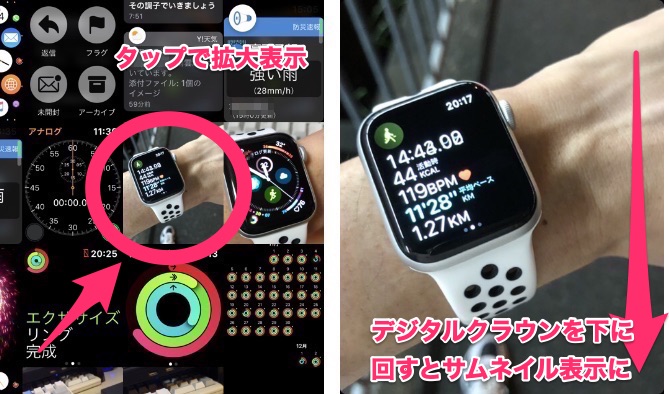
「サムネイル表示」と「写真表示」
デジタルクラウンを下に回すとサムネイル表示に戻ります。
表示画像の切り替え
画面を左右にスワイプすると表示する画像が切り替わります。

スワイプで次の写真を
画像の拡大/縮小
デジタルクラウンを上下に回すと写真が拡大/縮小します。ズームアウトするまで縮小すると一覧表示に戻ります。

拡大/縮小
全画面表示と全体表示
画面をダブルタップすると「全画面表示」と「写真の全体表示」が切り替わります。

「全画面表示」と「全体表示」
Live Photosの見方
左下に「Live Photos」のマークが表示されている画像は画面を長押しすると「動きのある写真」として表示されます。

「Live Photos」も表示
同期する写真を設定する方法
続いてはApple Watchに保存(同期)する画像の指定方法について解説します。
Apple WatchでiPhoneの写真を見るためには、事前にApple Watchに保存する画像を設定しておく必要があります。保存する画像の指定は「アルバム」単位で行います。初期の段階ではiPhoneの「お気に入り」アルバムが指定されています。
同期の設定はiPhoneの「Watch」アプリから行います。

iPhoneの「Watch」アプリ
「マイウォッチ」の「写真」をタップ。続いて「同期されているアルバム」をタップします。

画面を上下にスクロールし、Apple Watchに保存したいアルバムを探します。見つけたらタップして指定します。

同期するアルバムを選択
Apple Watchに保存するアルバムの指定が完了しました。
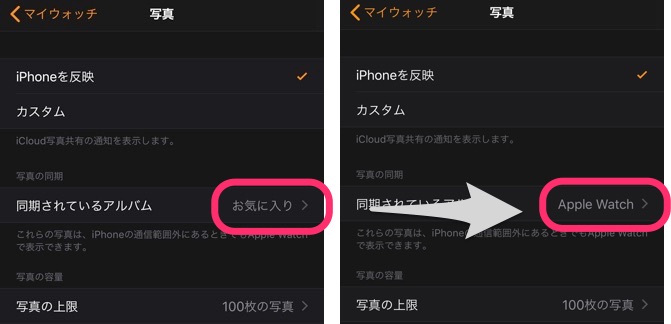
「同期されているアルバム」
同期する写真の上限枚数を設定する
Apple Watchに保存する写真の上限枚数を設定することで容量不足などを防ぐ事ができます。
多くの音楽やアプリをインストールしている方、容量少なめのApple Watchを使用している方などは念のためチェックしておきましょう。
設定はiPhoneのiPhoneの「Watch」アプリから行います。
「マイウォッチ」の「写真」に移動し、「写真の上限」をタップ。「写真の上限」を選び、タップで指定します。
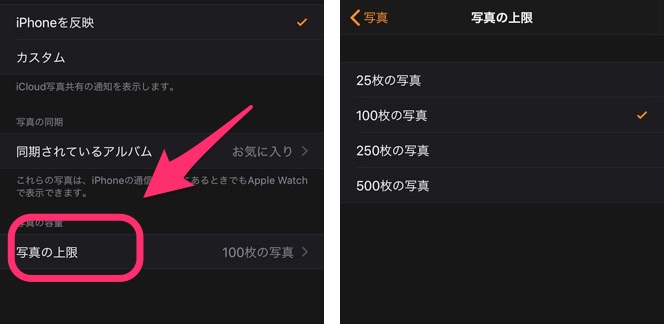
「写真の上限」を設定
好きな写真を文字盤(壁紙)にする方法

「写真」アプリで表示しているお気に入りの画像を文字盤として使用することができます。
- 「写真」アプリにて文字盤に設定したい画像を表示
- 画面右下の「共有」ボタンをタップ
- 「文字盤を作成」をタップ
- 「写真」をタップ
以上の方法で指定の写真を文字盤に設定できます。
また、「写真」文字盤も通常の文字盤同様に「カスタマイズ」可能です。文字盤の設定やカスタマイズ方法については以下を参考にしてください。

「写真」アプリの便利な使い方
個人的には画像化した「作業の手順書」をApple Watchの「写真」アプリでチェックしながら作業を進めるのが便利だなと感じています。
また、ちょっとした画像を知り合いに見てもらうときなんかでもApple Watchが活躍してくれそうですね。
もちろん、Apple Watchにはまだまだ便利な「標準アプリ」が用意されています。標準アプリの紹介や使い方などについてはこちらをチェックしてみてください。
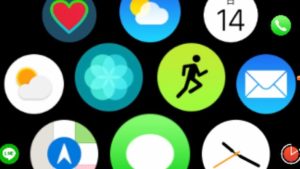
Apple Watchの画面をキャプチャする方法、知りたくないですか?













コメント