Apple Watchをより上手に&便利に使うための15個(+α)のおすすめ設定をご紹介します。
常に身につけるApple Watchだからこそ、あなたの生活にマッチした設定を見つけ出すことはとても重要です。

Apple Watchをより快適に使うための7つの設定
Apple Watchを購入したらすぐにでも確認したい設定です。ディバイスの挙動やプライバシーに関しての設定を中心により快適なApple Watchを作り出します。
Apple Watchを用途や使用環境に最適化する8つの設定
Apple Watchの使用に慣れてきた頃に確認したい設定です。あなたの使い方にあわせたあなただけのApple Watchを作り上げる方法です。
Series(世代)ごとの設定ポイント
Apple Watchの世代の違いに着目したおすすめの設定ポイントを紹介します。特に最新世代のSeries6やSEのユーザーさんはぜひご確認を。
Apple Watchを上手に設定し、あなただけの林檎時計のある生活を実現してくださいね。
- Apple Watchの各種設定方法を確認したい方
- もっと便利にApple Watchを使いたい方
- Apple Watchの使用に違和感を感じている方 など
Apple Watchを快適に使うための7つの設定
まずはApple Watchを手に入れたらすぐにでも確認しておきたい7つのおすすめ設定をご解説します。
どれもがストレスなくApple Watchを使い続けるためには外せない設定です。
- 不要な通知をオフにする
- 通知音とバイブレーション
- スリープ解除時の挙動
- Siriの起動方法などの設定
- おやすみモードの設定
- プライバシーを守るための設定
- Apple Watchをどちらの腕につけるのか
毎日、肌身離さず身につけるのがApple Watchです。その使い勝手や快適さはこれらの設定次第で大きく変わります。
まずは「通知」はじめとしたApple Watchの挙動をコントロールするための設定を中心にまとめてご紹介します。
不要な通知をオフにする設定



Apple Watchと上手に付き合いたいなら通知の受信はできるだけ絞り込むことをおすすめします。
何でもかんでも受信を許可しているとこんなデメリットが・・・。
- 不要な通知で気が散る・煩わしい
- 意図せぬ通知音や画面の点灯
- Apple Watchのバッテリー持ちにも悪影響
とはいえ、邪魔な通知と絶対に外せない通知。その見極めには少し時間がかかるかもしれません。
最初はここで不要な通知をオフにする方法を確認しておくとよいでしょう。
あとはApple Watchを使いながら少しずつ通知の取捨選択を進めてみてください。
- 受け取る通知は最小限に
- 不要な通知をオフにする設定は早めに確認
- 随時、通知の取捨選択を
Apple Watchにインストールしている各アプリの通知設定はiPhoneの「Watch」アプリ>「通知」から行います。
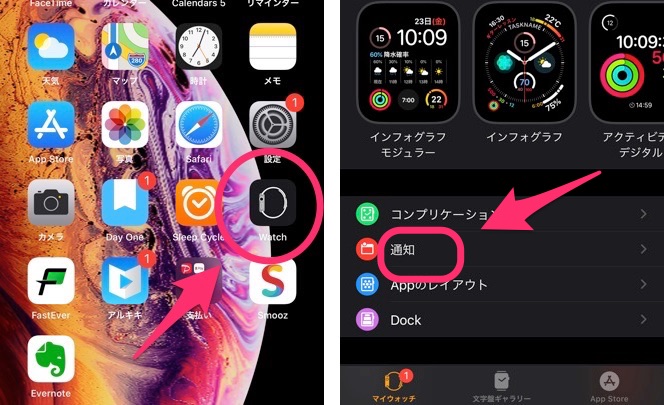
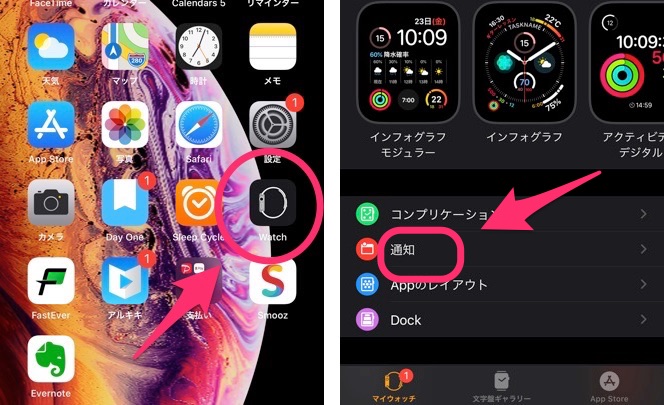
「通知」
純正アプリの多くはより詳細な通知の設定が可能です。
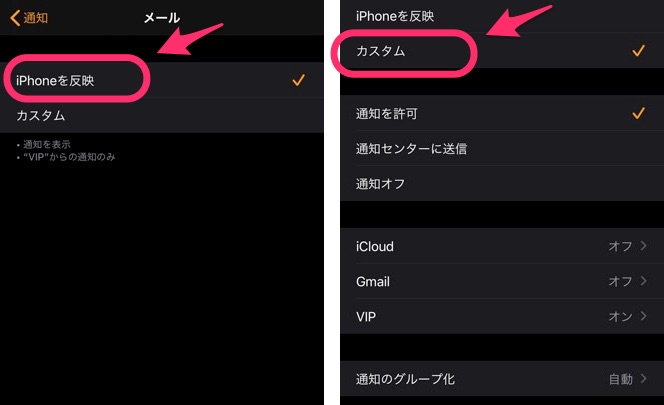
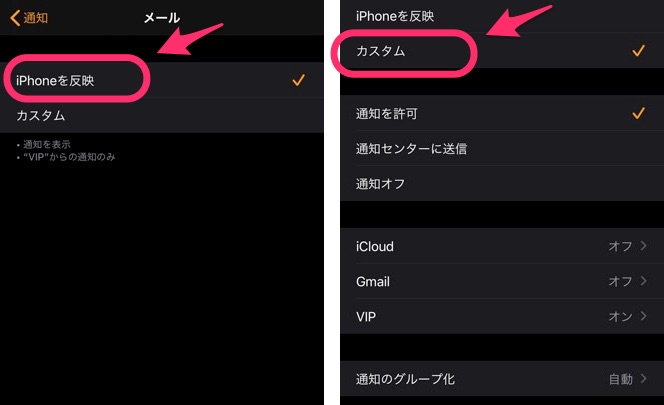
「メール」アプリの通知設定例
サードパーティ製アプリは通知のオン/オフの切り替えを設定できます。
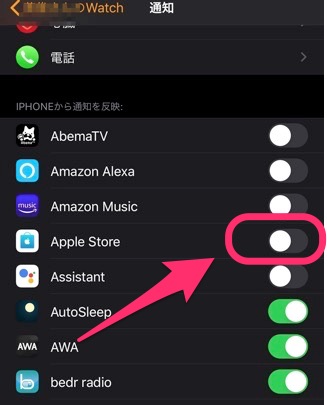
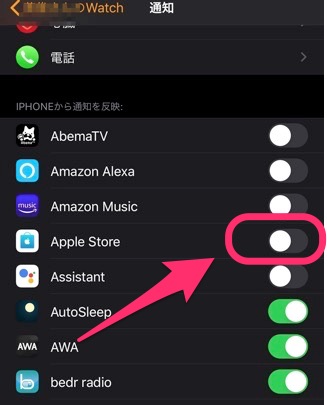
サードパーティ製アプリの通知設定
Apple Watchの通知センターでは、通知を受けた際に、そのアプリや機能の設定を変更することができます。
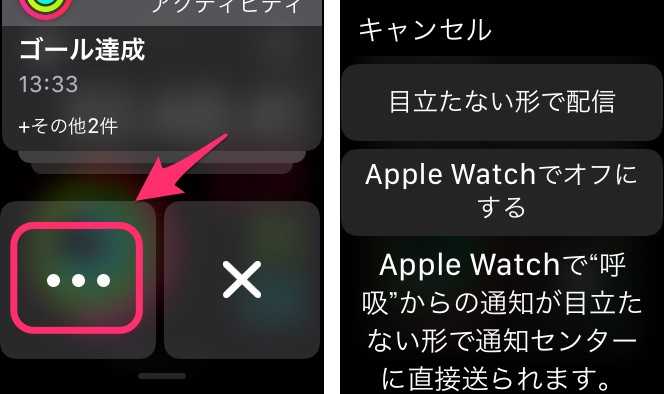
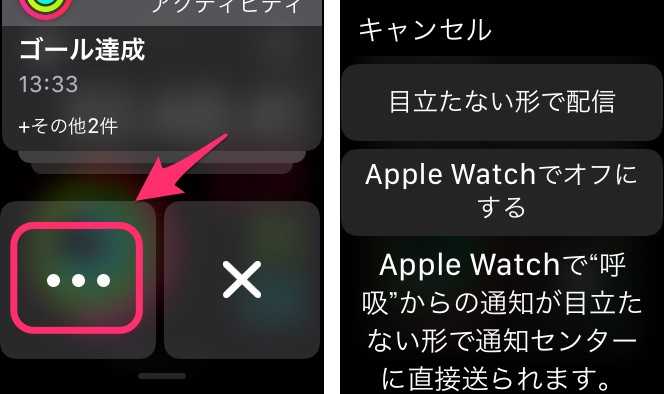
通知センターでの設定
通知音とバイブレーションの設定
Apple Watchから通知音を鳴らすかどうかについても早めに設定しておくべきでしょう。
通知音の設定は「設定」アプリの「サウンドと触覚」から行います。
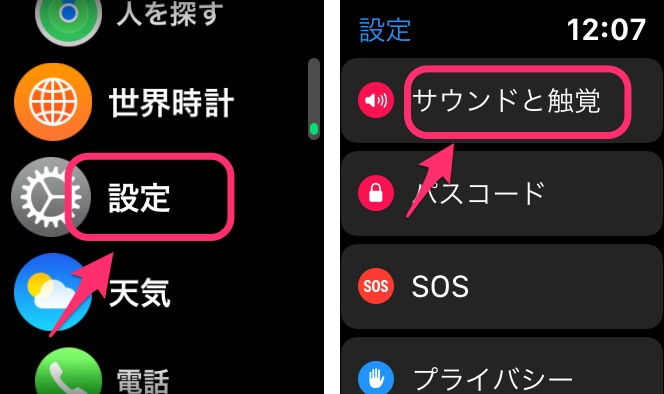
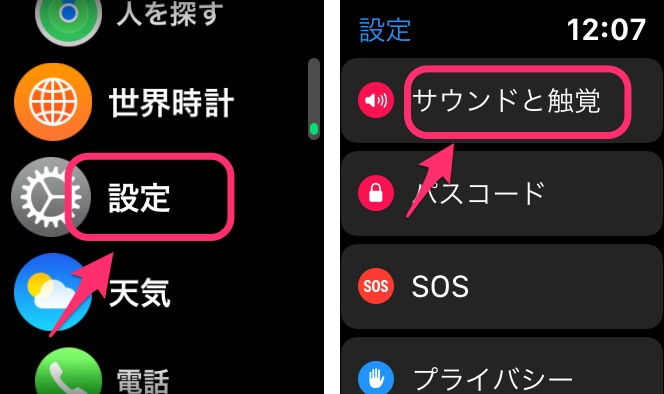
「サウンドと触覚」
Apple Watchの通知音は「消音モード」に設定するのがおすすめです。
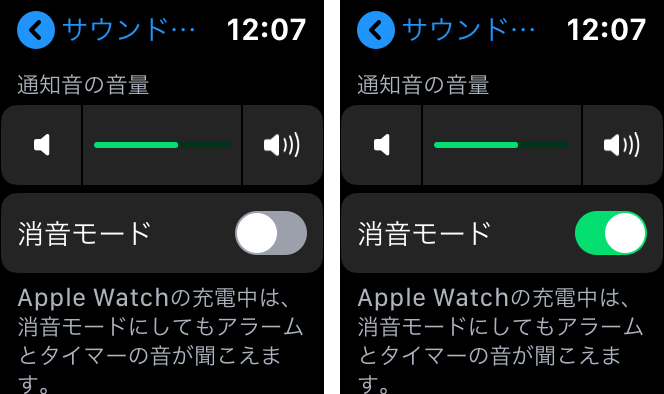
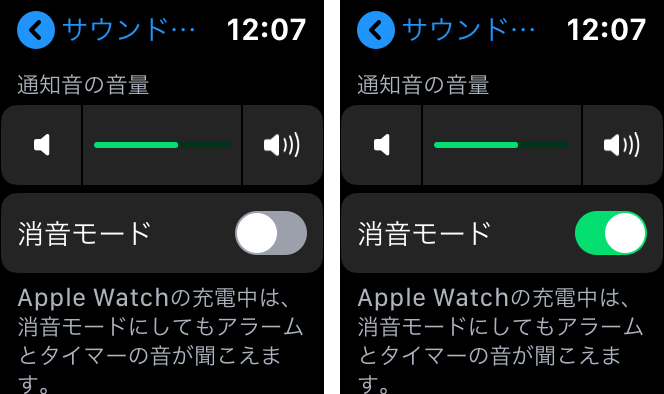
「消音モード」
Apple Watchのバイブレーション(振動)があれば通知を見落とすことはまずありません。
「触覚による通知」はオンで「はっきり」がおすすめです。
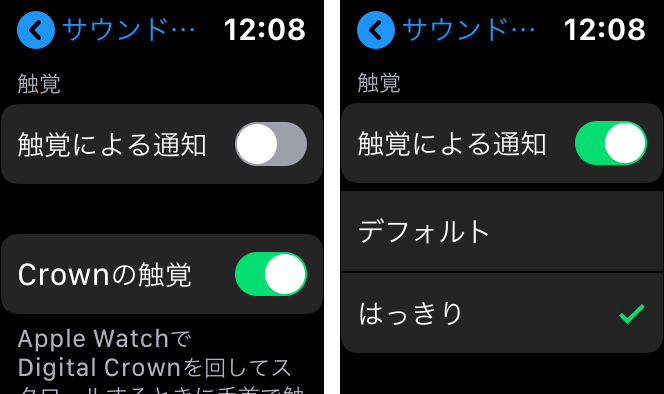
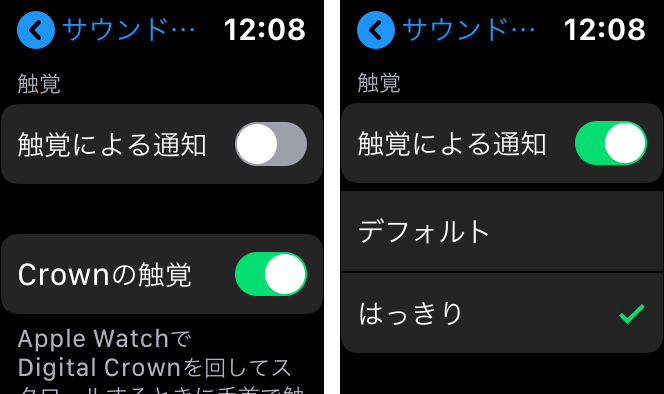
「はっきり」
スリープ解除時の挙動の設定
Apple Watchのスリープを解除(ディスプレイのオン)はある意味、もっとも頻繁に行う操作。Apple Watchがスリープ状態から復帰する際の挙動を確認しておくことも大切です。
スリープ解除の設定は「設定」アプリ>「一般」>「画面のスリープ解除」から行います。


「画面のスリープ解除」
「画面のスリープ解除」のおすすめ設定は上記の通り。
- 「オーディオAppを自動起動」をオフ
- 「15秒間スリープ解除」
- 「最後の使用から2分以内」
Siriの起動方法などの設定
Apple Watchでの起動方法などSiriの動作は「設定」アプリ>「Siri」から設定します。
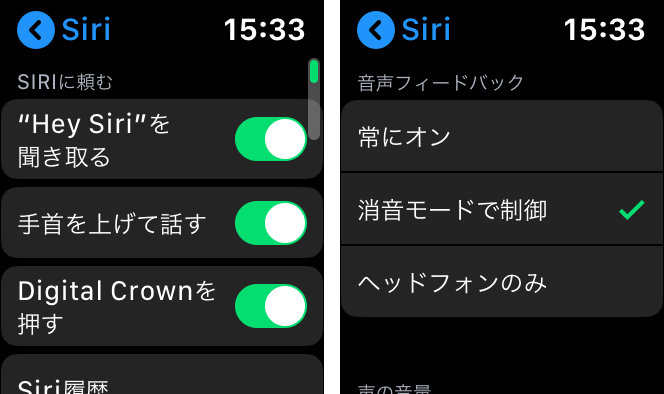
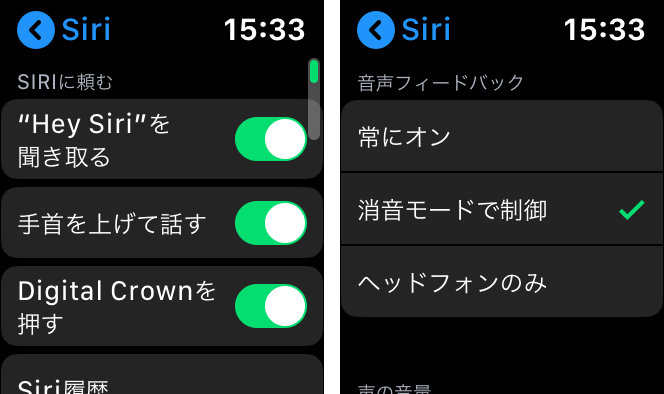
「Siri」
基本お好みですが、腕を上げてSiriを起動させる機能「手首を上げて話す(Raise to Speak)」はオンにしておくことをおすすめします。
オンにすることで、人前では少々恥ずかしい(?)「ヘイ、Siri」のコマンドなしにSiriが起動します。
同様、Siriの音声フィードバックは人前ではかなり目立つことに。「常にオン」は避けておくのが無難でしょう。
- 「手首を上げて話す」をオン
- 「常にオン」は避ける
おやすみモードの設定
Apple Watchの「おやすみモード」はiPhoneの設定を反映することがおすすめです。
この設定をオンにすることでApple Watch、iPhoneのいずれかを「おやすみモード」にすると他方も自動的に「おやすみモード」へと移行します。
設定はiPhoneの「Watch」アプリ>「一般」>「おやすみモード」から行います。


「iPhoneを反映」
「時間指定」などのより詳細な設定はiPhoneの「設定」>「おやすみモード」から行います。
プライバシーを守るための設定
Apple Watchの画面に表示される情報からあなたのプライバシーを覗かれるのは避けておきたい所。
あなたのプライバシーを守るための2つの設定をご紹介しています。
- 「通知プライバシー」をオン
- 「機密コンプリケーションを非表示」をオン(Series5以降)
通知のプライバシー
Apple Watchの「通知のプライバシー」をオンにすることで画面に勝手に通知内容が表示されることを防ぐことができます。
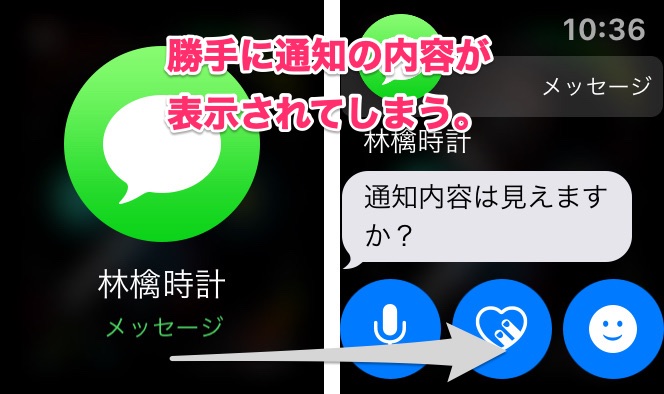
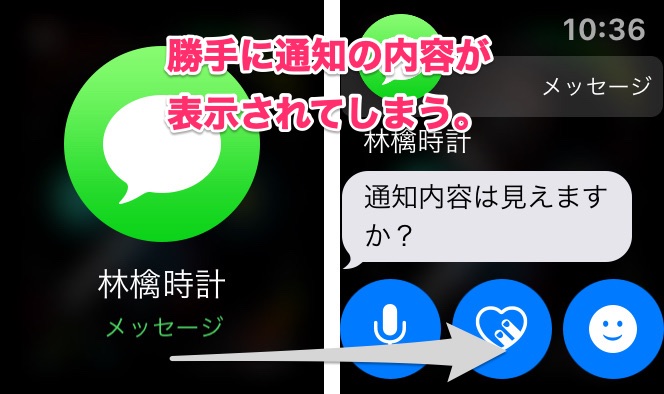
iPhoneの「Watch」アプリ>「通知」>「通知のプライバシー」をオンで設定可能。
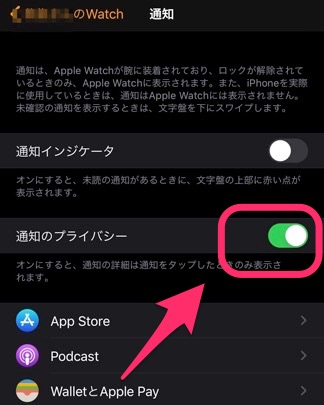
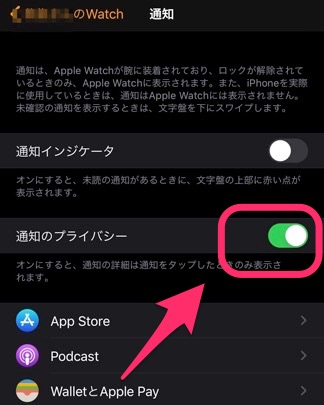
「通知のプライバシー」
機密コンプリケーション
こちらはApple Watch Series5 以降の「画面常時表示」機能を使用しているユーザー限定の設定です。
「機密コンプリケーションを非表示」をオンに設定することで常時表示の際、カレンダーやメッセージ、心拍数などの個人に関わる情報が非表示になります。
iPhoneの「Watch」アプリ>「画面表示と明るさ」>「常にオン」>「機密コンプリケーションを非表示」をオンで設定できます。


Apple Watchはどちらの腕に?
Apple Watchを左右いずれの手首に装着するかの設定も可能。
通勤などでSUICAを頻繁に使う方は「右手首」に変更しておくのがおすすめです。
「設定」アプリ>「一般」>「向き」>「手首」で設定可能。
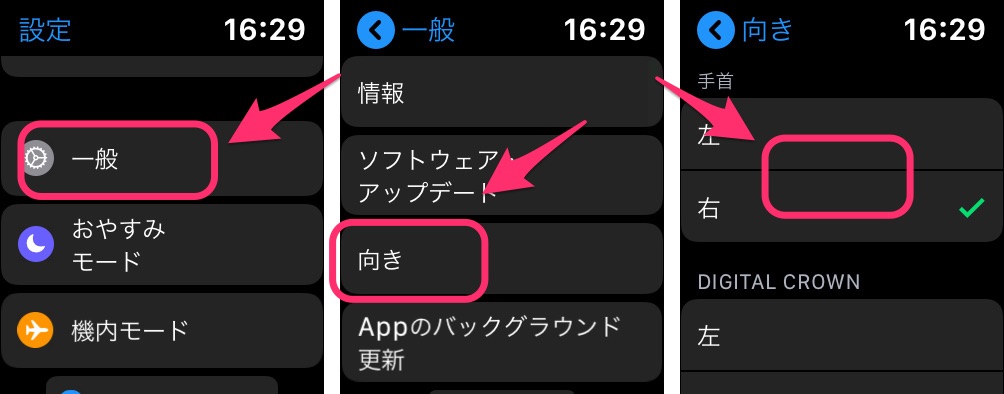
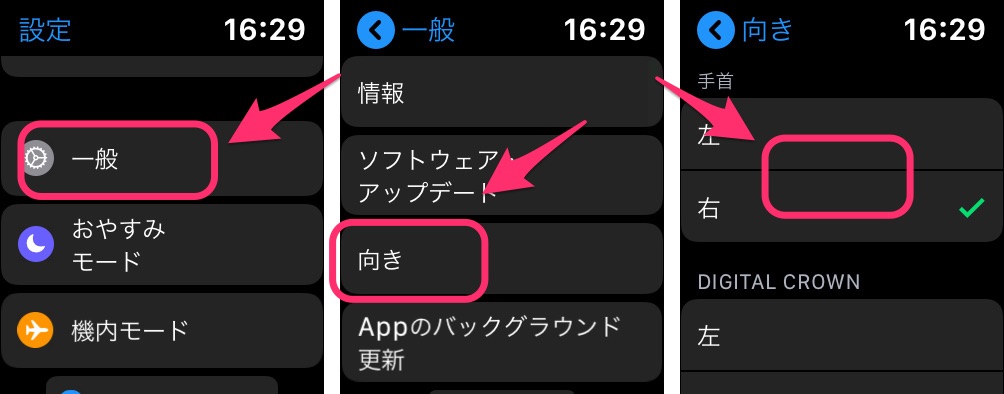
「手首」



Apple Watchをもっと便利にする8つの設定
続いてはApple Watchの基本操作などに慣れてきたら早めに確認しておきたいのが次の8つの設定です。
- 受信する通知内容の見直し
- 文字盤のカスタマイズ
- Dockに登録するアプリ
- Apple Payの設定
- バッテリーライフの対策
- 定型文の設定
- 音楽の同期
- デジタルクラウンの向き
Apple Watchをあなたの使用状況やその目的により適したものにするための設定を中心にまとめています。
受信する通知内容の見直し


必要?不要?
繰り返します。「通知を制するものはApple Watchを制す」です。
Apple Watchに慣れてきたならここでもう一度、必要な通知、不要な通知を見直してみませんか?
Apple Watchとより快適に付き合うためには受信する通知は徹底して絞り込むことをおすすめします。
文字盤のカスタマイズ
Apple Watchの使い途が固まってきたのなら、その用途に最適化した「あなただけの文字盤」を早めに作り上げてしまうのが良いでしょう。
文字盤の設定1つで「Apple Watchの使い勝手」は一変します。


目的に応じて文字盤を切り替える
管理人の文字盤活用事例はこちらをどうぞ
文字盤のカスタマイズ方法についてはこちらから
Dockに登録するアプリ
文字盤の設定と同時進行でアプリの収納スペース「Dock」に並べるアプリの整理も進めておくことをおすすめします。
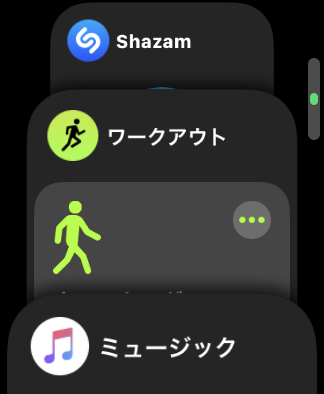
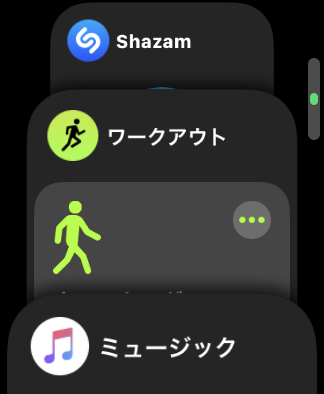
Dock
「文字盤」には目的に特化したアプリを、「Dock」にはさまざまな状況で使用するより汎用的なアプリを設定しておくと便利です。
Apple Payの設定
Apple Watchがあなたの生活に入り込んだと感じるのならそろそろお財布(Apple Pay)をiPhoneからApple Watchへと移すことを検討してみませんか?
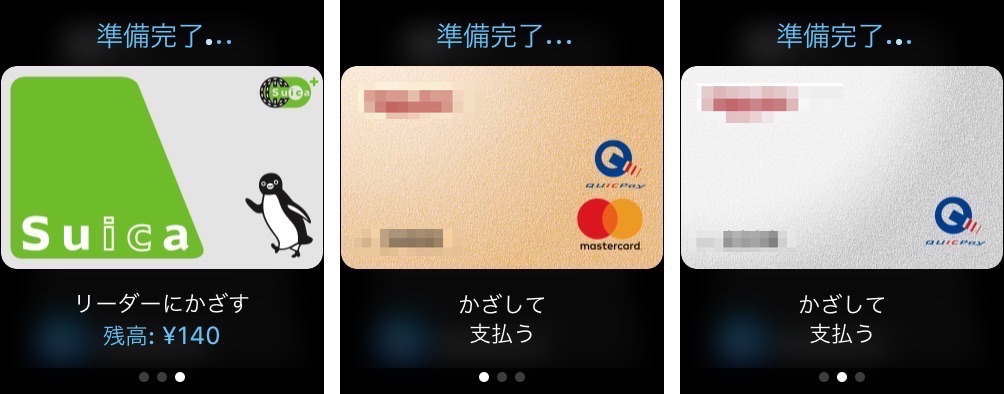
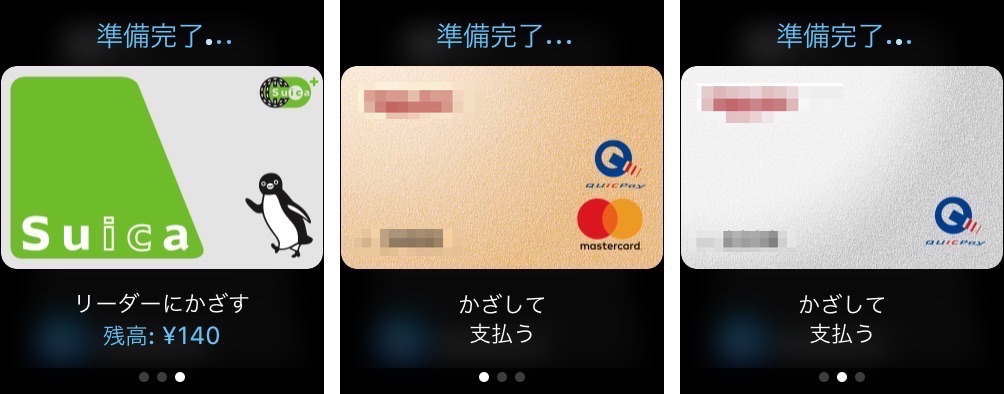
Wallet
コンビニでの会計はApple Watchをかざすだけ。
バッテリーを節約するための諸設定
Apple Watchユーザーの共通の悩みと言えるのが「意外と短いバッテリーライフ」です。
Apple Watchの用途や使用環境が固まってきたようでしたら、早めのバッテリー対策をおすすめします。
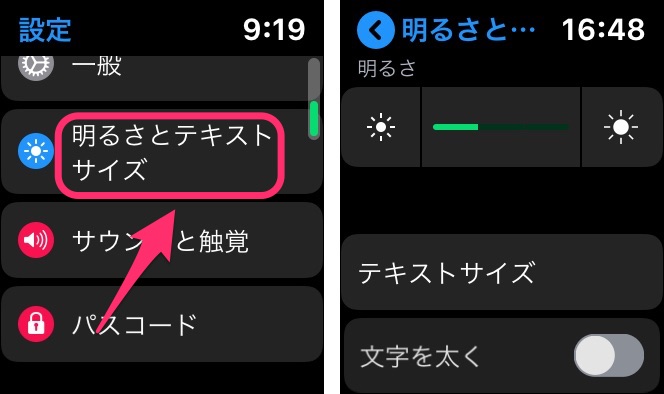
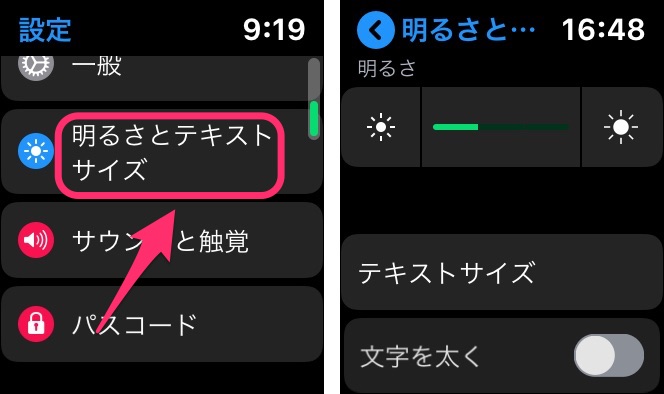
以下の記事では重要度別にまとめたApple Watchの16のバッテリー節約術をまとめています。
返信用の定型文の設定
Apple Watchではメールやメッセージの返信用の定型文(デフォルトの返信)をあらかじめ設定しておくことで家族や友人、同僚などとのやり取りをよりスムーズにすすめることができます。
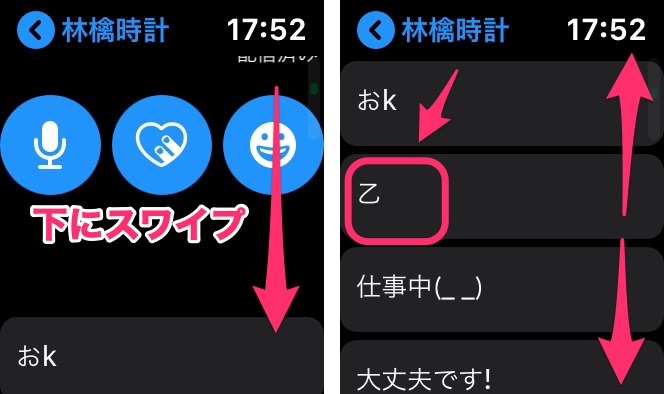
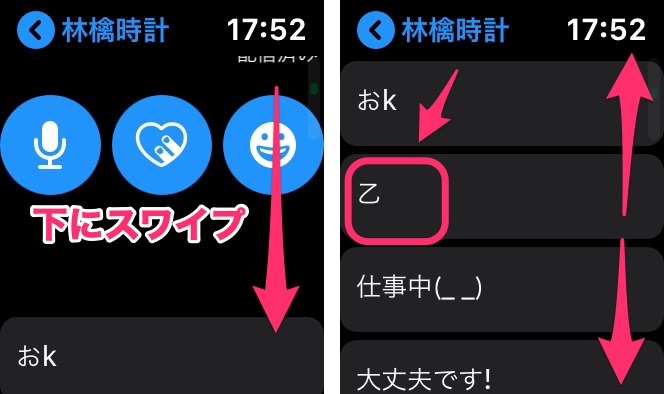
定型文による返信
以下のページを参考に頻繁に使用する返信メッセージを登録してみてください。
音楽の同期
iPhoneに登録しているお気に入りのプレリストやアルバムはApple Watchにも同期(保存)しておくと良いでしょう。
iPhoneが手元になくてもApple Watch単独でいつもの音楽が楽しめるように。ワークアウトの頻繁に行う方はぜひとも確認しておきたい設定です。
ミュージックの同期設定はiPhoneの「Watch」アプリ>「ミュージック」で設定します。
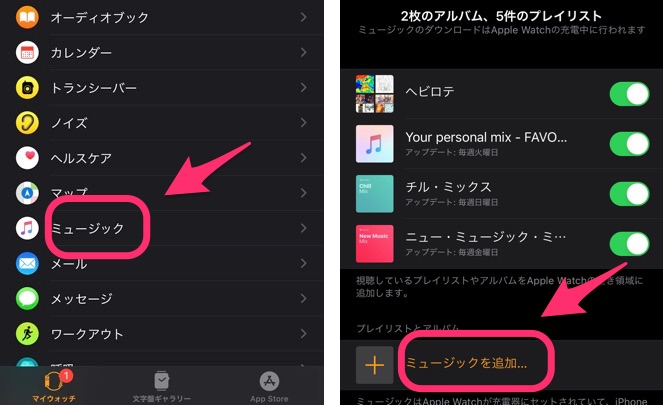
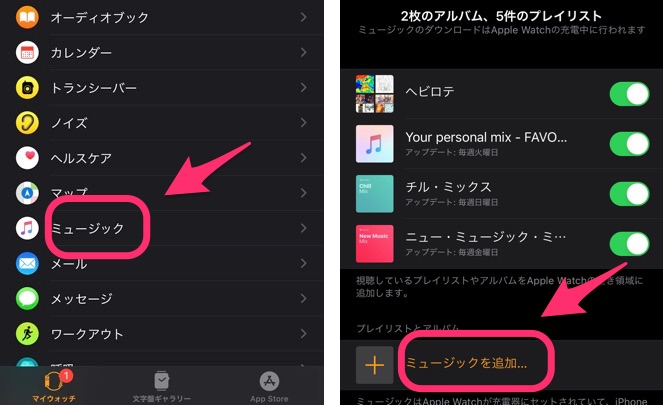
お気に入の音楽を「同期」する
デジタルクラウンの向きの変更
デジタルクラウンの意図せぬ操作にお困りの方はデジタルクラウンの向き(位置)を右から左に変えると幸せになれるかもしれません。
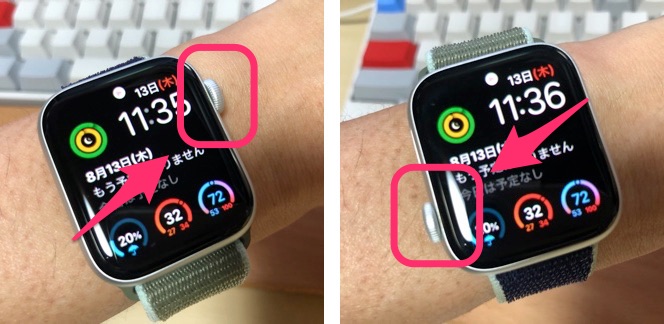
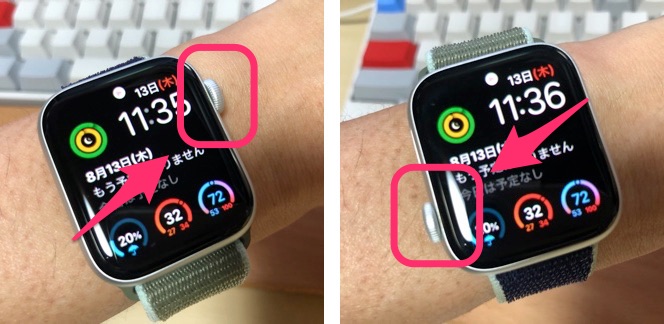
デジタルクラウンの位置
以下の手順で変更できます。
「設定」>「一般」>「向き」>「DIGITAL CROWN」の左右を変更
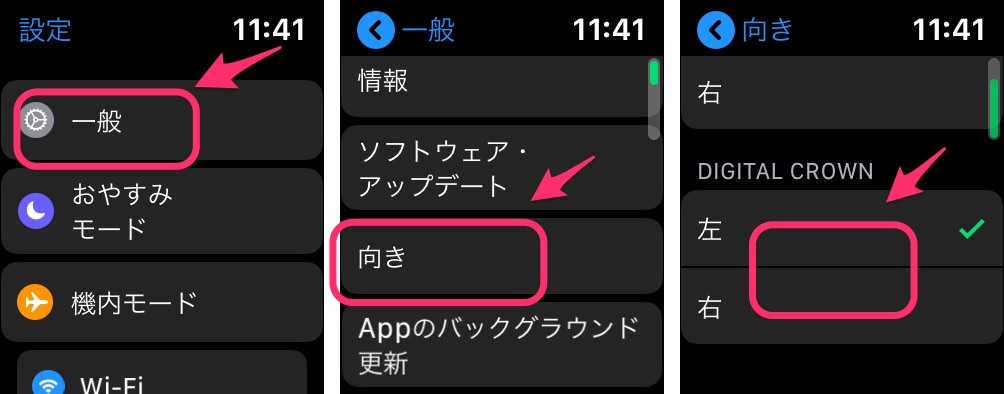
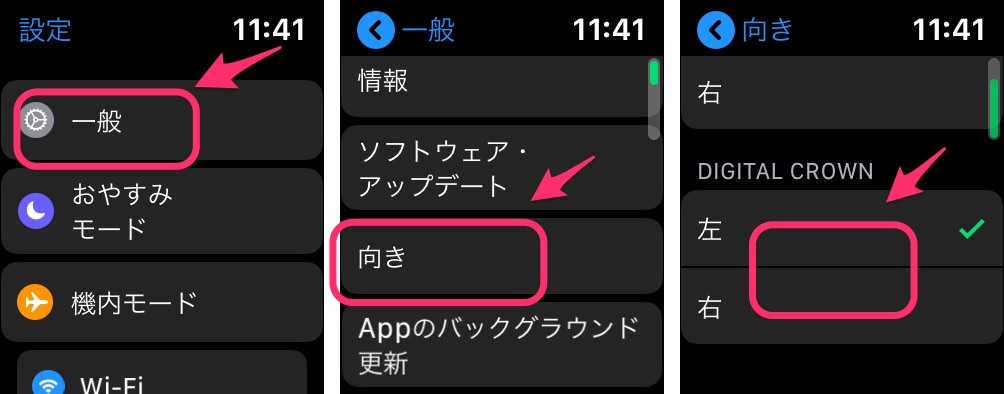
Series別おすすめ設定
常に進化を続けるApple Watch。
世代による機能の違いに対応するためにはそれに応じた設定も確認しておくべきでしょう。
ここではApple Watchの各Seriesごとの設定ポイントを解説します。
Apple Watch SE & Series3,4の設定ポイント
Apple Watch SEやSeries4以前の常時表示機能が搭載されていない端末での設定ポイントは「画面をスリープ解除」にあります。
画面のオン・オフなどのスリープ解除時の挙動を見直すことでApple Watchの使い勝手が大きく向上する可能性があります。
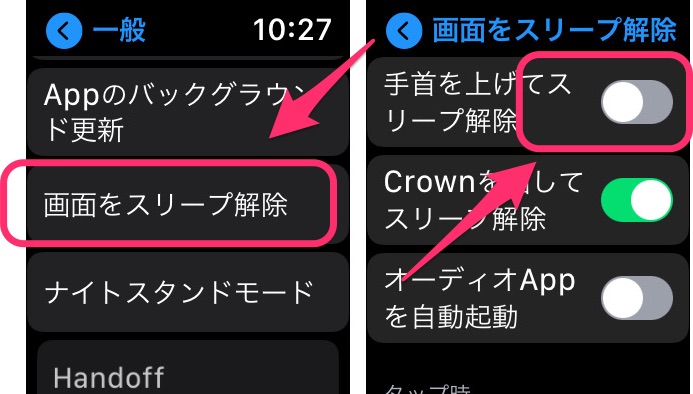
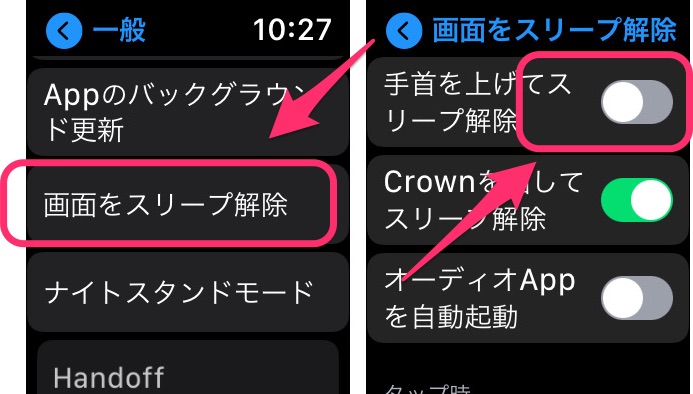
スリープ解除の挙動を見直す
例えば、通常「オン」に設定されていることが多い「手首を上げてスリープ解除」を「オフ」にすることで不意に画面が点灯することを防ぐとこが可能です。
Apple Watch Series6の設定ポイント
Apple Watch Series6独自の機能といえばなんと言っても「血中酸素ウェルネス」でしょう。



映画館や劇場、夜の寝室などで赤色のセンサーライトが眩しく光るのが気になる方は「血中酸素ウェルネス」のバックグラウンド測定の設定を見直してみることをおすすめします。
血中酸素ウェルネスの設定は「設定」アプリ>「血中酸素ウェルネス」から行います。
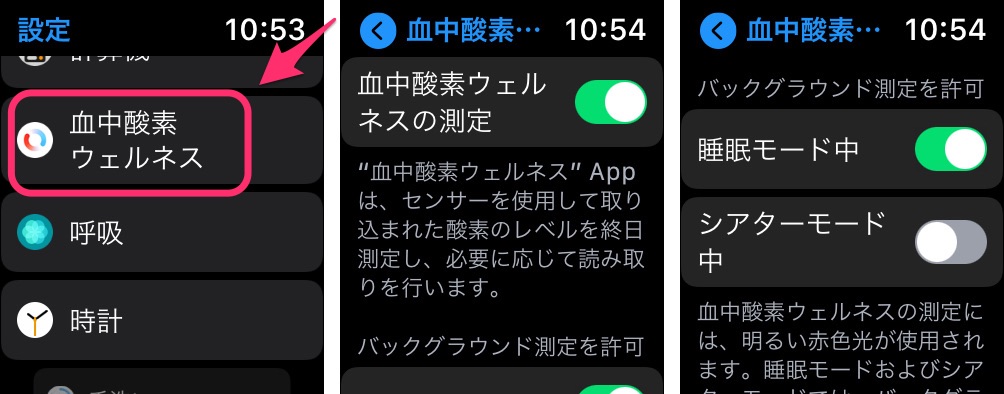
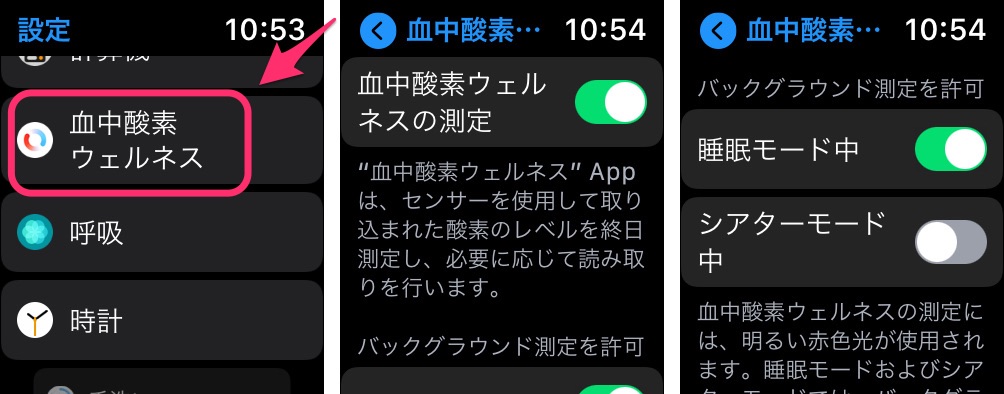
「血中酸素ウェルネス」
バックグラウンド測定を停止する場合は「血中酸素ウェルネスの測定」をオフに変更。
状況ごとに設定する場合は「睡眠モード中」「シアターモード中」それぞれを変更。
【まとめ】Apple Watchは設定次第で大きく変わる!
Apple Watchをもっとも便利で快適なディバイスに♪ そのためのおすすめ設定をまとめてご紹介させていただきました。



そして、「通知を制するものがApple Watchを制す」。
管理人としては通知の受信許可は思い切った取捨選択を行うことを強くおすすめします。
今回ご紹介したおすすめ設定以外にもApple Watchをより便利に活用するための方法は揃っています。
例えば、こんな「Apple Watchの便利な小技」はご存知でしょうか?


使用するアプリ次第でApple Watchの可能性はまだまだ広がります!?


管理人のApple Watch活用事例やApple Watchでできることはこちらのページでじっくりと解説しています。


あなたならではのApple Watchの使い方、見つけ出してみてください。












コメント