Apple Watchの画面のキャプチャ画像を残したい時ってありませんか?
今回はApple Watchでスクリーンショット撮影をする方法について解説します。
林檎時計な管理人(@GadgetJP2012)はアクティビティを達成したときなどはついついスクリーンショット撮影をしてしまいます。
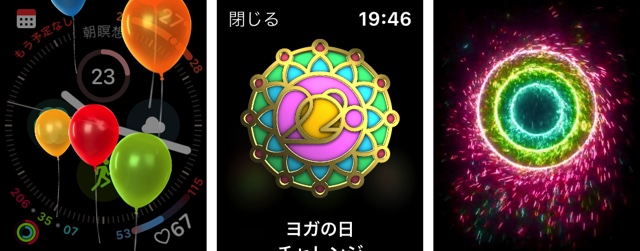
思わずスクリーンショット
その他、朝一の文字盤や特定の通知が届いたときなど、Apple Watchの画面上にあとで見返したい情報が表示された際にはスクリーンショット撮影でキャプチャ画像を残すようにしています。
- Apple Watchの画面の画像を保存したい方
- スクリーンショットが上手くできない方
- 保存した画像の場所がわからない方 など
スクリーンショットを有効にする設定
Apple Watchでスクリーンショット撮影を行うためには事前にスクリーンショット機能を有効にしておく必要があります。
設定はApple Watchの「設定」アプリから行います。

「設定」
「一般」>「スクリーンショット」の順に進みます。
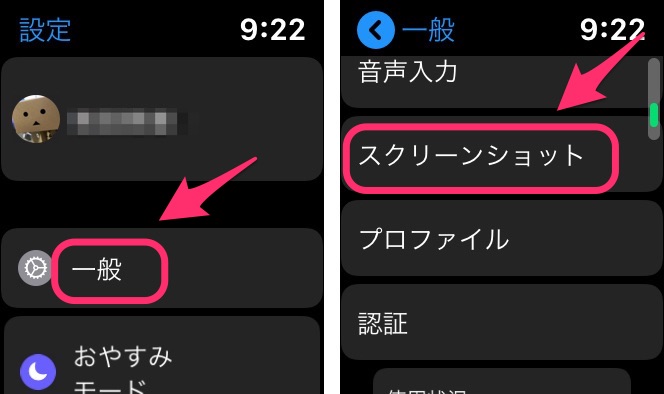
「一般」>「スクリーンショット」
「スクリーンショットを有効にする」をオンにします。
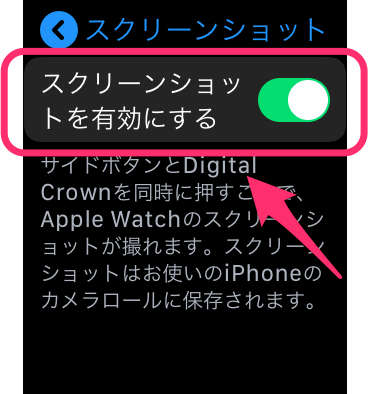
「スクリーンショットを有効にする」
以上で設定は完了です。
iPhoneの「Watch」アプリからも同様の手順でスクリーンショットを有効にできます。

iPhoneのwatchアプリ
スクリーンショット撮影する方法
画面のキャプチャを撮る際はApple Watch本体のデジタルクラウンとサイドボタンを2本の指で同時に押し込みます。

同時押し
撮影した際には以下の動画のようにシャッター音と同時に画面がフラッシュします。
ブログ用 pic.twitter.com/ggfLPrxNMG
— 林檎時計@Apple Watchがある生活 (@GadgetJP2012) August 12, 2020
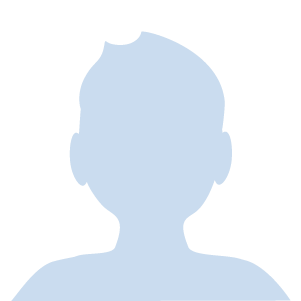
保存されるキャプチャ画像
スクリーンショットしたキャプチャ画像はiPhoneの「写真」(カメラロール)に保存されます。
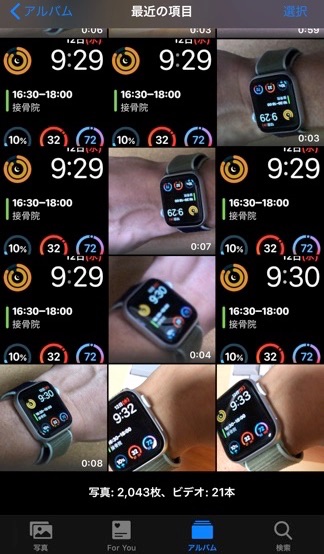
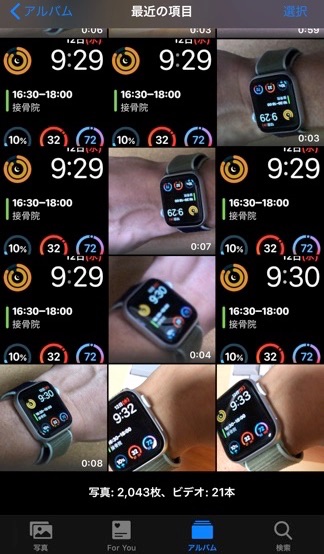
iPhoneのカメラロール
Apple Watchの「写真」には直接保存されないので注意してください。
Apple Watchの画像の取り扱いは慣れるまでは少々わかりづらい部分もあるかもしれません。
Apple Watchの「写真」アプリでキャプチャ画像を見る方法についてはこちらを参考に。


スクリーンショットした画像はお使いのApple Watchの画面の解像度と同じサイズのPNG形式のファイルで保存されます。
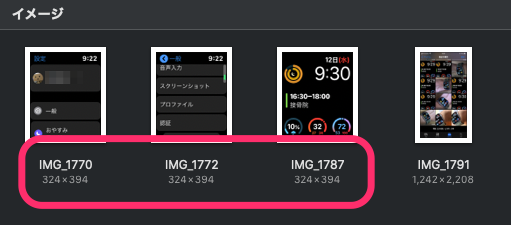
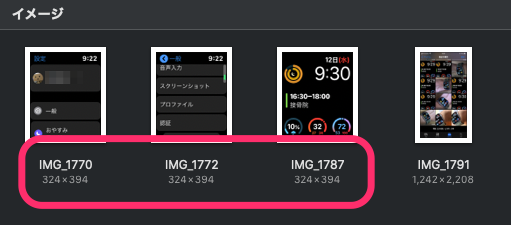
画面サイズと保存される画像の解像度
38mm:272 x 340px
42mm:312 x 390px
40mm:324 x 394px
44mm:368 x 448px
Apple Watchの画面をスクリーンショットする方法については以上です。
使用頻度は人それぞれになりそうですが、知っておくと意外と便利な小技ではないでしょうか。
他にもApple Watchを使ってiPhoneのリモート撮影を行うことができる便利機能もあります。














コメント