Apple Watchがあれば「メッセージ」のやり取りもより快適になります。iPhoneを取り出すことなく届いたメッセージを確認したり、その場で返信したりすることも。
ここではApple Watchを使って、メッセージをやり取りする方法や「メッセージ」アプリの使い方、設定方法などをわかりやすく紹介します。
受信したメッセージを確認する方法

Apple Watchにメッセージを受信すると、まずその旨の通知が画面に表示され、続いてメッセージ内容が表示されます。

メッセージが画面に表示
未読のメッセージや過去のメッセージについては「通知センター」「メッセージアプリ」からそれぞれ確認することができます。
通知センターで確認する
未読のメッセージが届いている時は「通知センター」から確認できます。画面を下方向にスワイプし、「通知センター」を表示します。

スワイプしてメッセージを確認
メッセージの通知をタップすると、「メッセージ」が立ち上がります。ここから届いたメッセージに返信することもできます。

詳細確認と返信
「通知センター」の使い方などについては以下で詳しく解説しています。

「メッセージ」アプリで確認する
過去のメッセージを確認したい時は「メッセージ」アプリを起動します。

「メッセージ」を起動
表示された「連絡先」の一覧からメッセージを読みたい相手をタップし、メッセージの詳細などを確認します。届いたメッセージに返信することもできます。

アプリからの確認と返信
メッセージに返信する方法
受信したメッセージにApple Watchから返信する方法を解説します。
Apple Watchからの返信メッセージは
- 音声入力
- Digital Touch(デジタル・タッチ)
- 絵文字
- デフォルトの返信(定型文)
この4つの方法のいずれかで作成できます。
以下、順に説明します。
音声入力
Apple Watchの音声入力を利用したメッセージの作成です。メッセージが完成したら右上の「送信」をタップします。
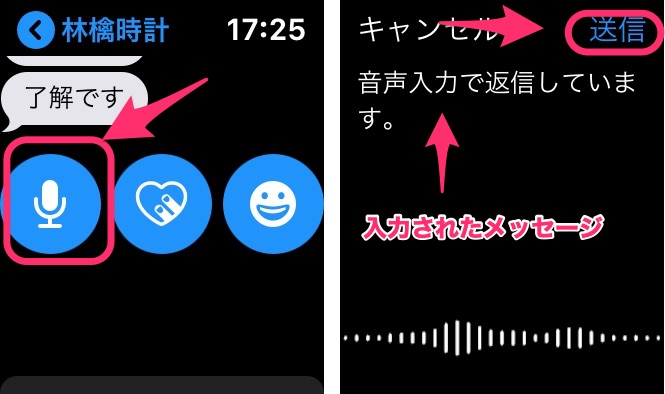
音声入力で返信
Digital Touch(デジタル・タッチ)
画面を指でなぞったり、タップすることでメッセージが作成できる機能です。

デジタルタッチで返信
手書きの描画「スケッチ」やタップ操作による「タップ」「キス」「ハートビート」「ハートブレイク」「ファイヤーボール」などのメッセージが作れます。
Digital Touch(デジタル・タッチ)の詳しい使い方などは別途解説記事を。
絵文字
絵文字で素早く返信することも。

絵文字で返信
「よく使う絵文字」やカテゴリーから返信する絵文字を選択します。絵文字をタップするとメッセージが送信されます。
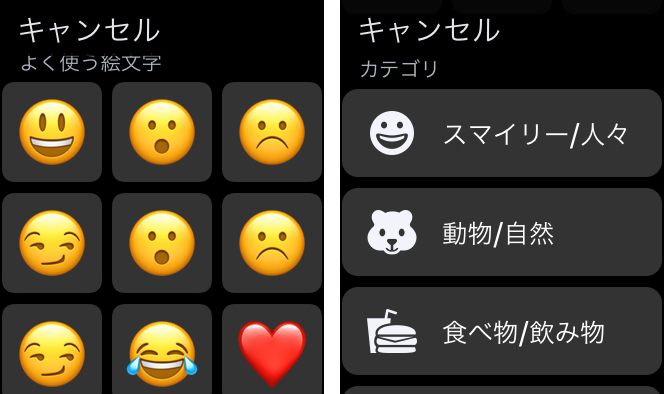
デフォルトの返信(定型文)
あらかじめ登録されている定型文「デフォルトの返信」を使った返信も可能です。

定型文による返信
使用する「デフォルトの返信」を選びをタップするとメッセージが送信されます。
「デフォルトの返信」の一覧は上下にスワイプするか、デジタルクラウンを上下に回すことでスクロールします。
新規メッセージの作成と送信
届いたメッセージへの返信や確認など簡単なやり取りが得意なApple Watchですが、新規のメッセージを作成することももちろん可能です。
「メッセージ」アプリを起動し、画面を押し込みます。「新規メッセージ」のアイコンが表示されるのでタップします。

新規メッセージ
「連絡先」を指定します。連絡先は「音声入力」「連絡帳」「電話番号入力」「履歴」の4つから選択可能です。
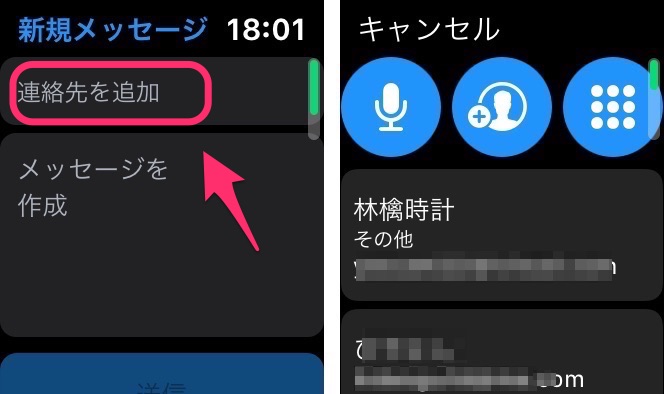
「メッセージを作成」をタップし、メッセージを入力します。

メッセージは「音声入力」「Digital Touch(デジタル・タッチ)」「絵文字」「デフォルトの返信」の4種類の方法で作成可能です。

メッセージを送信
メッセージの作成ができたら「送信」をタップし、メッセージを送信します。
メッセージをもっと便利に使うための設定
Apple Watchをでのメッセージのやり取りをより快適なものにするために行っておくべき2つの設定を紹介します。
デフォルトの返信(定型文)を追加&編集する方法
Apple Watchではあらかじめ用意された定型文(「デフォルトの返信」)を使ったメッセージの作成や返信が可能です。
「定型文」は新しく追加したり、既存のものを書き換えたり、使いやすい様に並び順を変更したりもできます。
定型文の編集はiPhoneの「Watch」アプリで行います。

iPhoneの「Watch」アプリ

「マイウォッチ」の「メッセージ」をタップ。続いて「デフォルトの返信」をタップ。

「デフォルトの返信」の編集画面に移動します。
「スマートリプライ」のオン・オフを切り替えます。
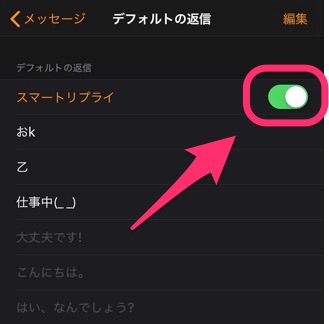
「スマートリプライ」
「スマートリプライ」をオンにすると、Apple Watchが受信したメッセージの内容に応じた「返信メッセージの候補」を表示してくれる様になります。
定型文を変更する時は、変更したいフレーズをタップします。
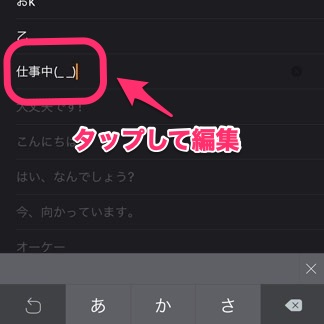
既存の定型文を編集
新規の定型文を追加する際は定型文リストの最下部に表示される「返答を追加」をタップします。
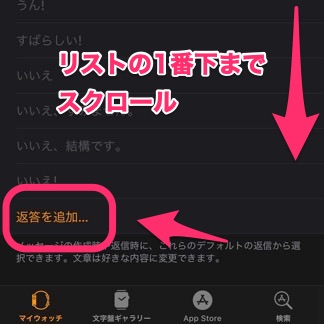
定型文の「削除」や「並び替え」を行う際は右上の「編集」をタップします。

削除と並び替え
使用頻度の高い定型文を上部に移動させておくと良いでしょう。
「通知のプライバシー」設定
メッセージを受信した際に画面にすぐメッセージが表示されるのが嫌なケースってありませんか? そんな時は画面をタップするまでメッセージの内容が表示されないよう「通知のプライバシー」の設定を変更します。
「通知のプライバシー」設定はiPhoneの「Watch」アプリで行います。

「通知のプライバシー」をオン
「マイウォッチ」の「通知」をタップ。続いて「通知のプライバシー」をオンに切り替えます。
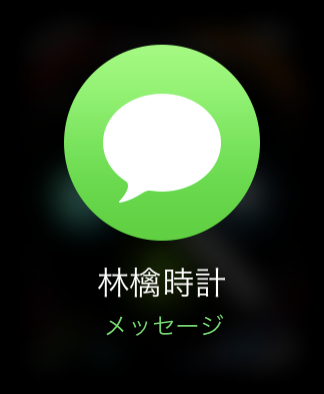
タップするまでこの通知のまま
これでメッセージの内容などの「通知の詳細」は画面をタップするまで表示されないようになります。
もっとApple Watchを楽しみたいなら
Apple Watchを有効活用するための第一歩。それは「標準アプリ」をマスターすることです。Apple Watchには「メッセージアプリ」以外にも多くのアプリが標準搭載されています。
こちらの記事ではそんな「標準アプリ」を一気にまとめて解説しています。便利なアプリを見つけだしたい方や活用法に興味のある方はぜひチェックしてみてください。
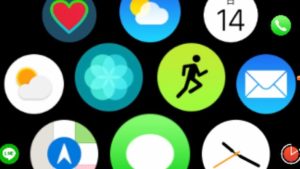
「林檎時計のある生活」ではこれからもあなたのApple Watchライフをより豊かなものにするための情報をお届けしていきます。よろしくお願いします!












コメント