「え?容量不足でアップデートできない!?」
このページではApple Watchが容量不足でお困りの方のために以下の対処法について解説しています。
- Apple Watchが容量不足でアップデートできない時の対策
- Apple Watchのストレージ容量の確認方法
- ストレージから無駄なデータ容量を減らす方法 など
ストレージ容量が不足したとしても、慌てずに以下の項目を1つずつ確認してみてください。きっと解決方法が見つかります。
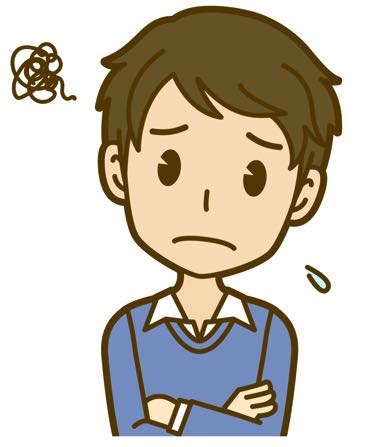
そんなトラブルの際は以下の二段構えで対策してみることをおすすめすます。
- ストレージの使用状況を見直す
- 同期データのリセット
それでは、よろしくお願いします。
Apple Watch Series3 などでOSアップデートができない方へ
すぐにでもApple WatchのOSアップデートを行いたい場合は細かい解説はいったん飛ばし、「同期データをリセット」する方法を確認してみてください。
- Apple Watchのストレージが不足気味の方
- ストレージ不足の原因を確認したい方
- 音楽や写真などの使用量を減らしたい方 など


【Series別】ストレージ容量の比較
Apple Watch Series5では先代のSeries4と比べ一気に倍増。32GBのストレージ容量を誇ります。通常の使い方をしている限りにおいてはほぼストレージ容量の不足に悩まされることはないでしょう。
一方、Apple Watch Series3のストレージは8GBとやや心もとない現状です。通常時はまだしもですが、OSアプデなど残量に余裕が欲しいときなどは厳しくなりつつあるようです。
シリーズ毎の容量比較
(GPSモデル/GPS + Cellularモデル)
- Apple Watch Series3 8GB/16GB
- Apple Watch Series4 16GB/16GB
- Apple Watch Series5/6/SE 32GB/32GB
上記より概ね3〜5GB程度差し引いた分が実際にユーザーが使用できる容量になります。
以下、ストレージ容量や使用量を確認する方法を紹介します。
ストレージ容量を確認する方法
空き容量をざっと確認するだけなら、Apple Watchでチェックするのが速いです。
Apple Watchのストレージの使用状況をより詳細に確認したい場合はiPhoneからチェックを行う方がわかりやすいです。
以下、それぞれの方法を解説します。
Apple Watchで確認する
「設定」アプリを起動し、「一般」>「情報」の順にタップします。
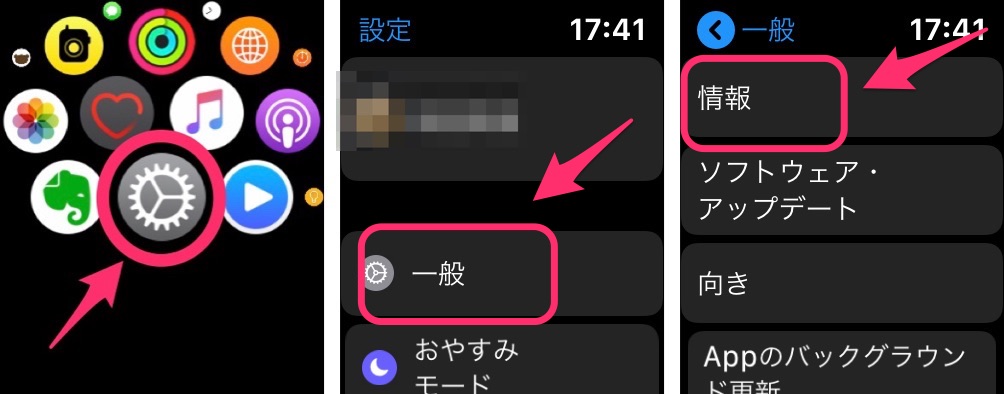
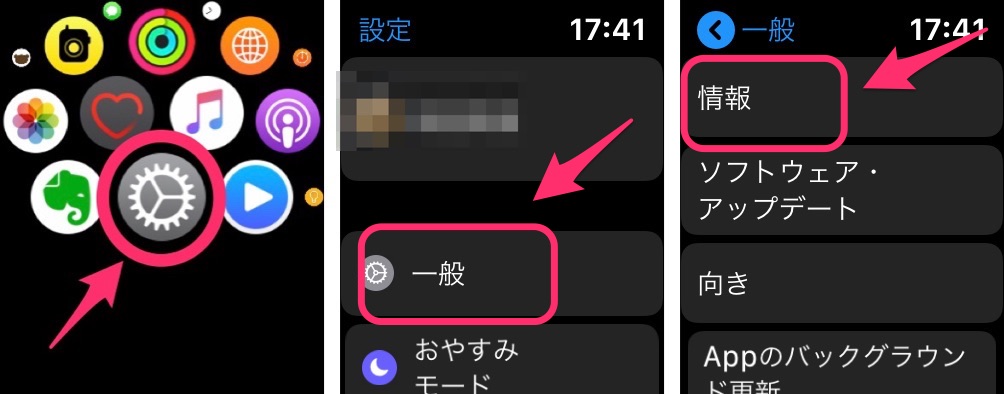
「一般」>「情報」
保存された楽曲数や空き容量などが確認できます。
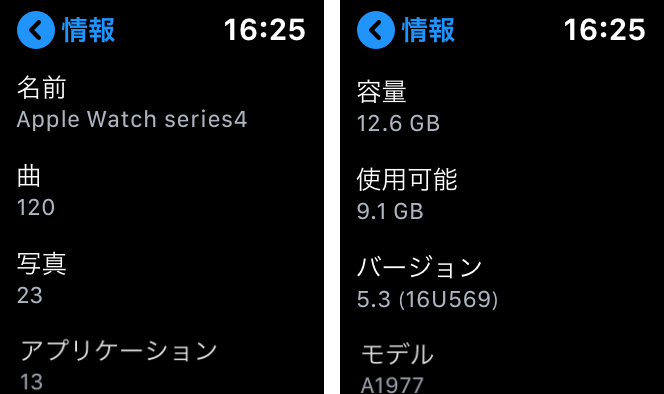
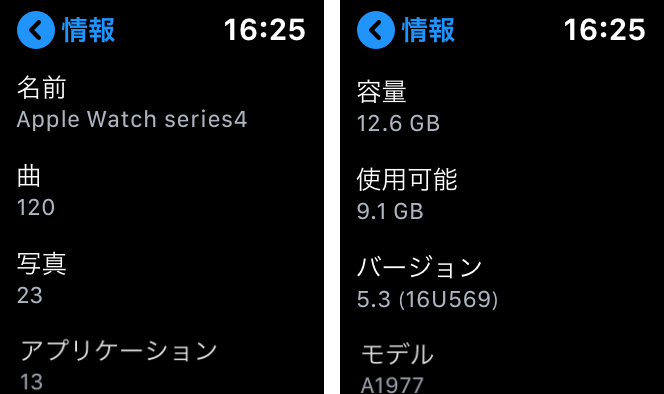
より詳細な使用状況を確認する場合は「一般」>「使用状況」と進みます。
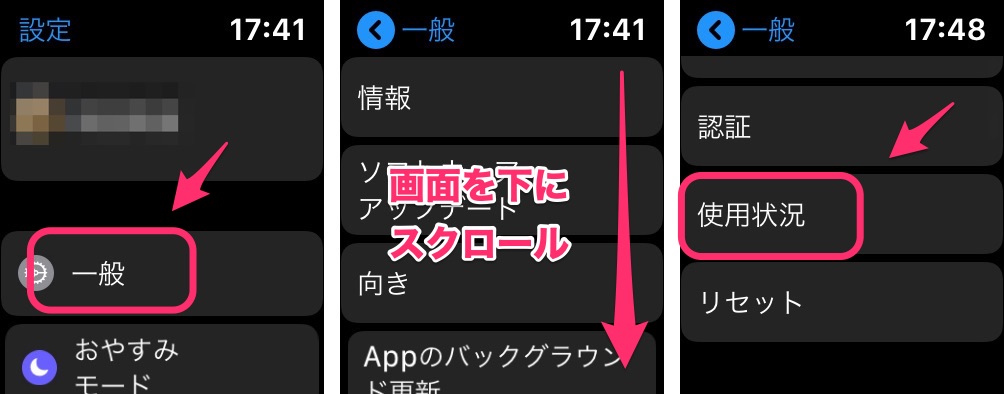
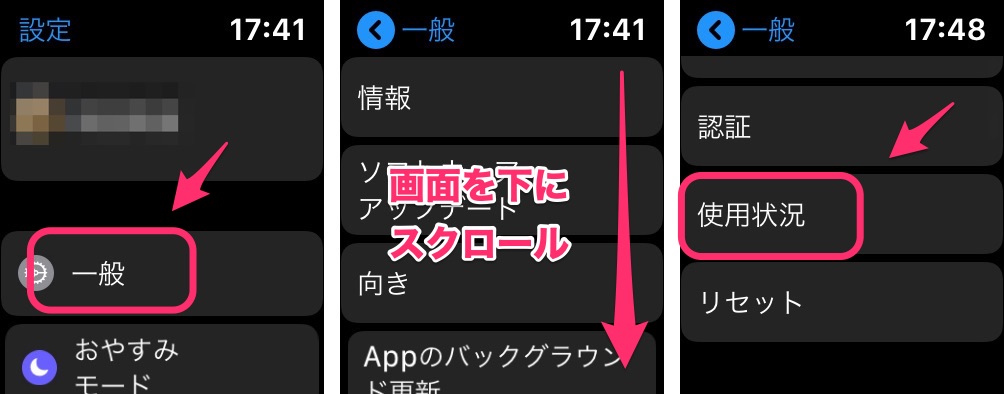
「一般」>「使用状況」
アプリ毎のストレージ使用状況などを確認することができます。


各アプリの使用状況
iPhoneで確認する
ストレージの使用状況はiPhoneからでも確認できます。
iPhoneのWatchアプリを起動。「マイウォッチ」>「一般」を選択します。
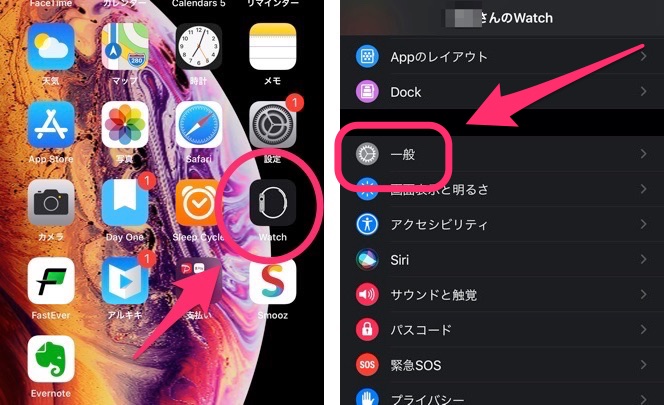
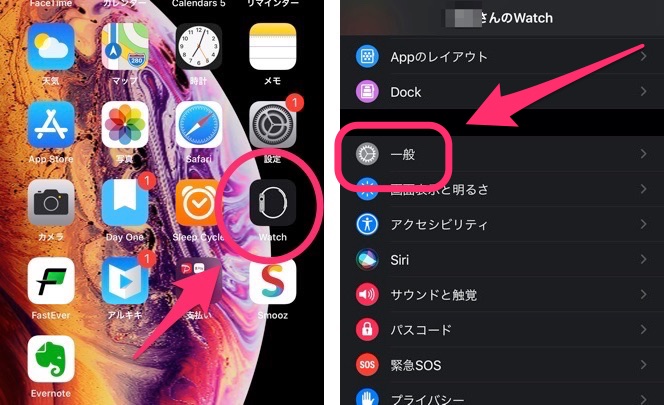
「一般」
画面をスクロールし「使用状況」をタップします。


各アプリの使用状況
各アプリのストレージ使用状況などが確認可能です。
Apple Watchで確認した際と比べると、一部の数値に違いが出ることもあります。ストレージ容量についてはiPhoneの方がより詳細が確認できるイメージです。
容量不足? ストレージの無駄を削除する
万が一、OSのアップデートの際などにApple Watchの容量不足が発生した際には以下を参考にストレージの使用量を減らすことができないか確認してみてください。
それでも無理なときは「同期データのリセット」を実施することを検討します。
ここでは以下の手順や項目を解説します。
- アプリの削除について
- 音楽の削除
- 写真の保存容量の変更
- 同期データのリセット
アプリ削除の効果はほぼなし
Apple公式サイトにもある通りストレージ領域を増やす目的でのアプリ削除にはほぼ効果はありません。
iOS に標準で付属している App は、省スペース設計のため、すべて合わせても 200 MB 以下しか消費しません。iOS の内蔵 App を削除しても、デバイス本体の容量は解放されません。
Apple公式:iOS 10 デバイスや Apple Watch のホーム画面から Apple 製の内蔵 App を削除する
以下でお伝えする方法(音楽・写真)を試しても容量不足が解消されないときは上記の「使用状況」を確認し使用するアプリの取捨選択を行ってみてください。
標準アプリ(内蔵App)の削除方法は以下を参考にしてください。
Apple Watchの標準アプリ(内蔵アプリ)を削除する方法


音楽(プレイリスト)の削除
Apple Watchのストレージを圧迫する最大の要因が本体に保存されている音楽・曲になります。
とはいえ、数百曲程度の曲を保存するだけの容量は確保されていますので、どうしても頻繁にストレージ不足が生じるということなら、一度Apple Watchの使用方法などを見直してみるのも必要かもしれません。
音楽によるストレージ使用量の目安
100曲 = 1GB
同期(保存)する音楽やプレイリストは以下の手順で変更します。
iPhoneのWatchアプリを起動。「マイウォッチ」>「ミュージック」を選択します。


「ミュージック」
①不要な音楽をオフにします。②プレイリストやアルバムは左にスワイプすることで削除可能です。
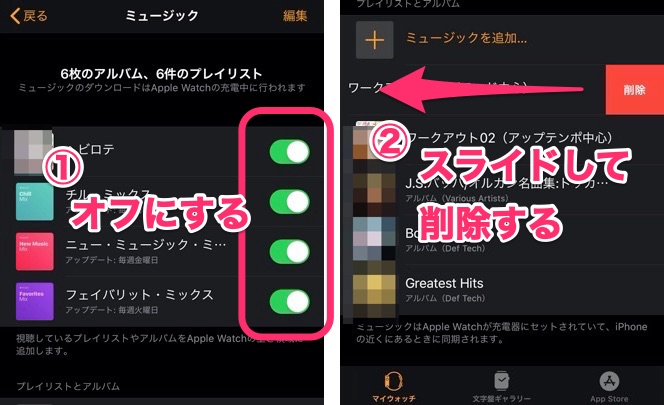
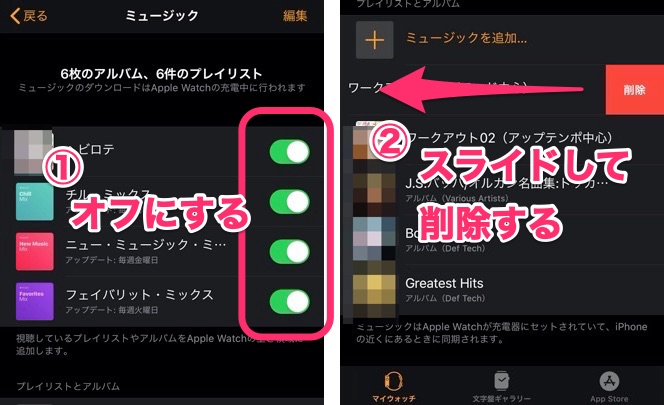
音楽の削除
ミュージックアプリの詳しい使い方は以下を参考にしてください。
「ミュージック」アプリの使い方 〜意外と悩む?同期や音楽再生を解説


写真の保存容量の変更
Apple WatchではiPhoneの「お気に入り」アルバムに登録された写真が同期されています。
Apple Watchに保存される画像はオリジナルデータではなく縮小されたものとなっており、さほど容量が必要なものではないと思われます。
ですが、積極的に「お気に入り」を使われている様な方は以下の設定を見直すことでストレージの使用量の節約になることもあるでしょう。
iPhoneのWatchアプリを起動。「マイウォッチ」>「写真」を選択します。
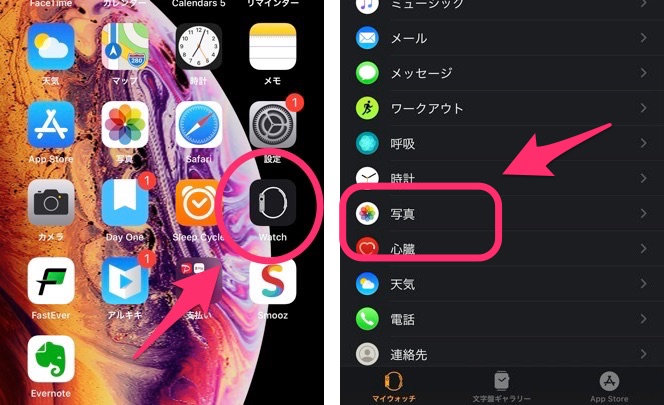
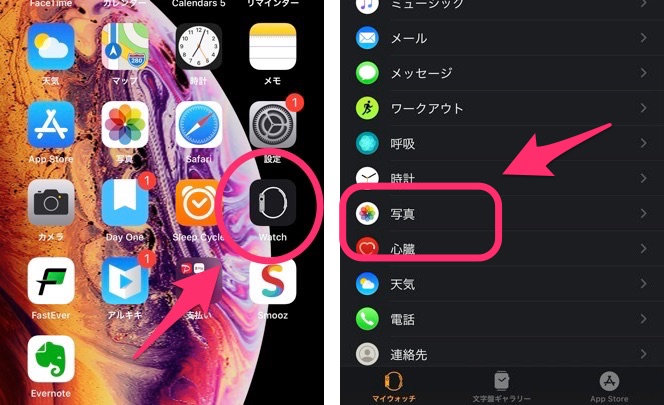
「写真」
「写真の上限」をタップし、Apple Watchに保存する上限枚数を選択します。
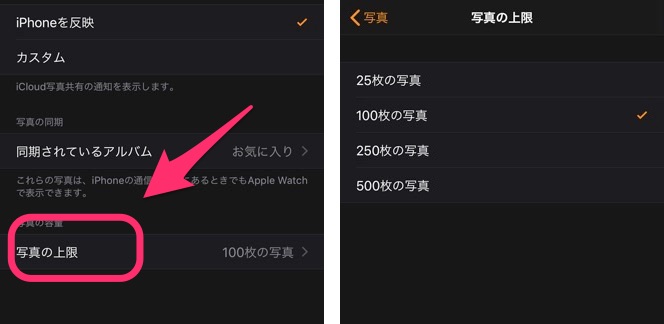
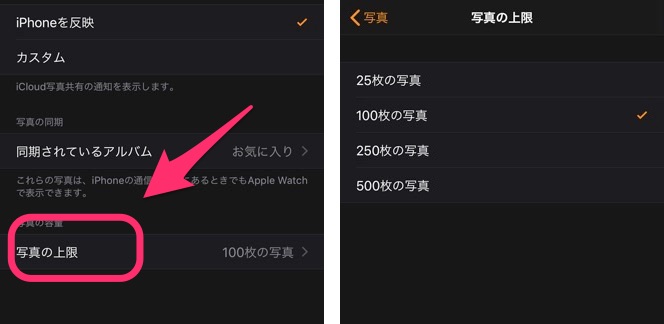
「写真の上限」
「写真」アプリの詳しい使い方は以下を参考にしてください。


同期データをリセット
容量不足でアップデートできないApple Watch Series3などをすぐにもなんとかしたい場合は「同期データのリセット」を行うと良いでしょう。
「同期データをリセット」の操作によるストレージ使用量の削減効果はApple WatchとiPhoneの同期が行われた際に反映されます。
基本的に以下のような時の緊急手段として「同期データをリセット」を行うことを検討してください。
- Series3などのOSアップデートでお困りの時
- 上記の設定を行っても思うように容量が増えない時
- すぐにApple Watch内のデータなどを削除したい時



iPhoneのWatchアプリを起動。「マイウォッチ」>「一般」を選択します。
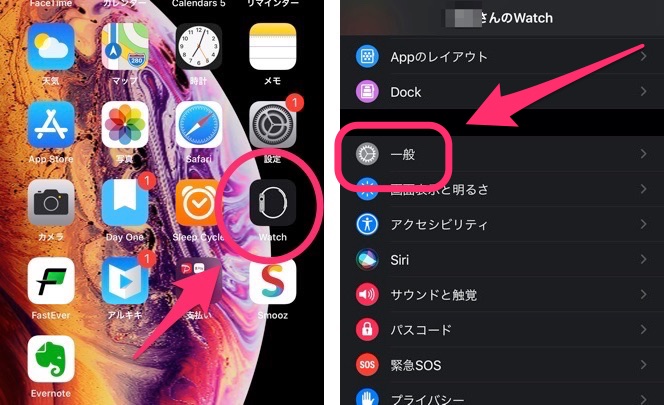
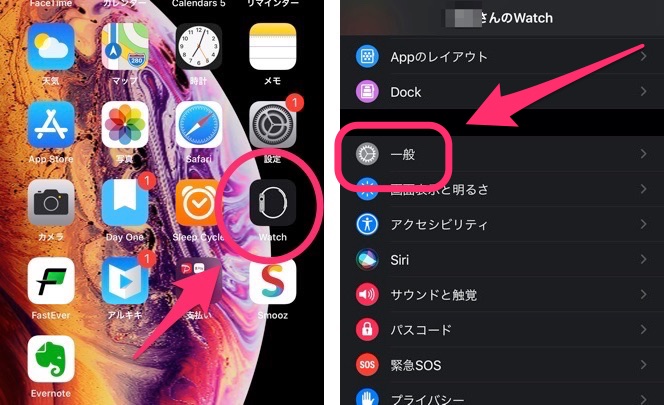
「一般」
「リセット」>「同期データをリセット」の順にタップします。


「同期データのリセット」
【まとめ】Apple Watchのストレージ容量の管理について
少なくともApple Watch Series4以降の端末をお使いであれば、ストレージ容量が不足するケースはほとんど発生することはありません。
個人的にはApple Watch Series2時代にも問題が発生することはありませんでした。(さすがに当時と現在とでは使用状況は異なりますが)
それでも頻繁にストレージ不足に陥るようであれば、やはり一度Apple Watchの使い方自体の見直しをしてみるのが良いのかもしれませんね。
- ストレージ不足の解消には音楽の同期設定の見直しが1番
- 写真の上限枚数の見直しにも一定の効果
- OSアップデートでの容量不足は同期のリセットも選択肢
Apple Watchをもっと便利に使うなら!?




この機会にApple Watchの「設定」アプリの使い方も見直してみませんか?
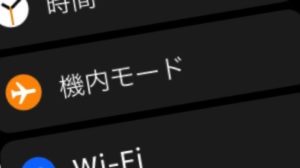
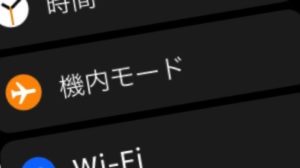



ありがとうございました!












コメント