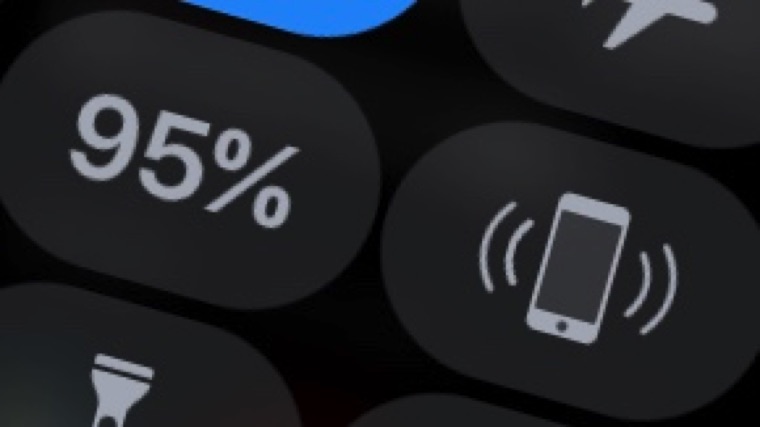Apple Watchの画面を下から上へとスワイプすると出てくるのが「コントロールセンター」。

- 「バッテリー残量」や「Apple Watchの状態」の確認
- 「通信状況」の確認と切り替え
- 「消音モード」などのモード切り替え
- その他の設定や機能の呼び出し
ここではコントロールセンターの使い方や各機能の解説などをまとめています。
意外と多いトラブル(?)でもあるコントロールセンターが開かないときなどの対処方法なども紹介していますのであわせて確認してください。
- コントロールセンターの使い方を知りたい方
- アイコンの並び替えや追加、削除をしたい方
- 操作しても出てこない、表示されないとお困りの方 など
コントロールセンターの表示方法
「文字盤」を表示した状態で画面を下から上にスワイプすると画面の下よりコントロールセンターがひっぱられるように出てきます。
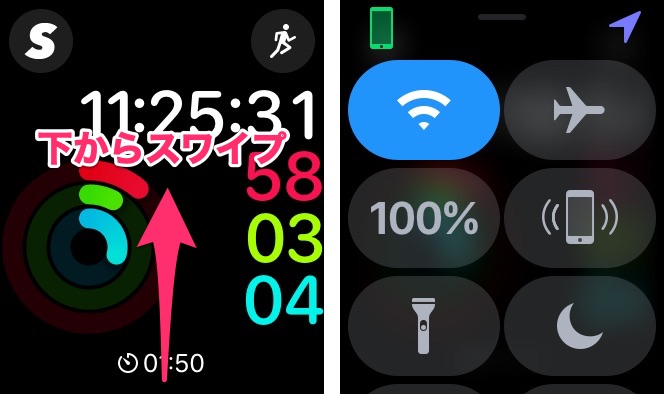
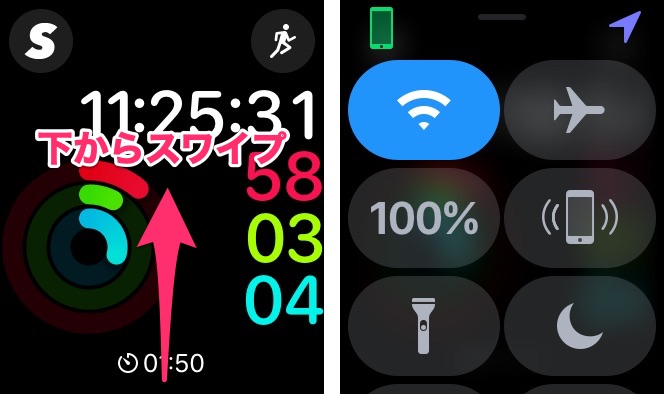
下からスワイプで表示
コントロールセンターを閉じる際は開く際とは逆方向、画面を上から下にスワイプします。「デジタルクラウン」、もしくは「サイドボタン」を押すことでも閉じることができます。


上からスワイプで非表示
「文字盤」以外の画面ではスワイプでコントロールセンターを表示させることはできません。アプリを起動しているときなどは下記の方法を使ってコントロールセンターを表示することができます。
コントロールセンターが開かない!? 上手く表示されないときの対処方法



自分の指先が悪いのか、Apple Watchの反応が悪いのか、画面を下からスワイプしても思うようにコントロールセンターが開かないときってありませんか?
そんなときはApple Watchの画面下部をタッチしたまま(長押し)にしてみてください。


上手く表示できない時は画面下部をしばらく押さえる
すると画面の下からコントロールセンターの上部がひょこっと顔を出します。これを上に持ち上げるような形でスワイプすると、コントロールセンターを上手に表示させることができます。
コントロールセンターの編集・カスタマイズ
コントロールセンターで表示されるアイコンは
- 好きな順番に並び替え可能
- 使用していない不要なものを削除可能
以下、それぞれの手順を解説します。
アイコンの並び替え方法
アイコンの並び順の変更方法を解説します。
頻繁に使う機能などを上部に表示させておくと良いでしょう。
▼ コントロールセンターの最下部にある「編集」をタップ。アイコンが軽く揺れる様に動き出すので動かしたいアイコンを希望の場所までドラッグ。


ドラッグして並び替え
アイコンの追加&削除
Apple Watchのコントロールセンターに表示されている不要なアイコンは削除することが可能です。
▼「編集」> 削除するアイコンの「ー」マークをタップ
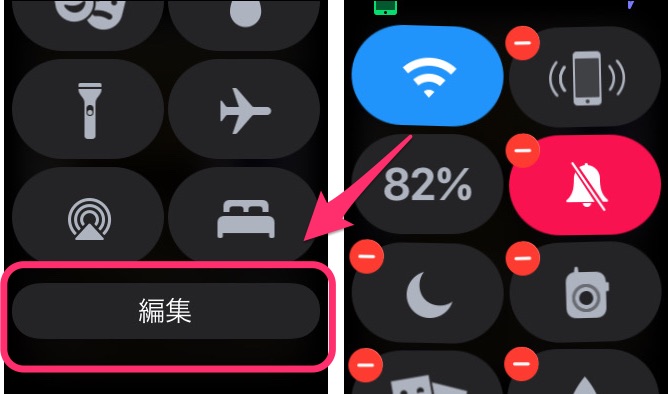
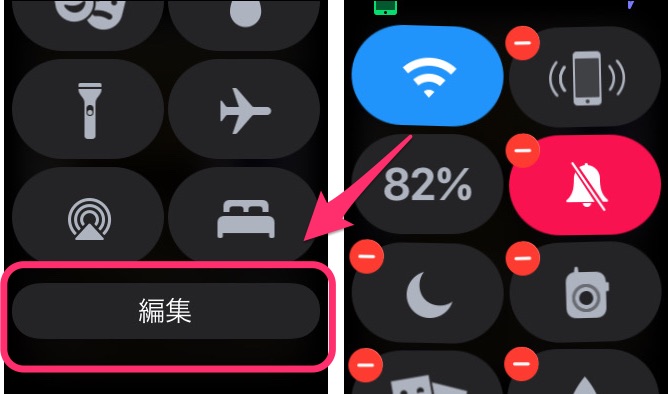
コントロールセンター
削除したアイコンを再度追加することも可能です。
▼ 追加するアイコンの「+」マークをタップ
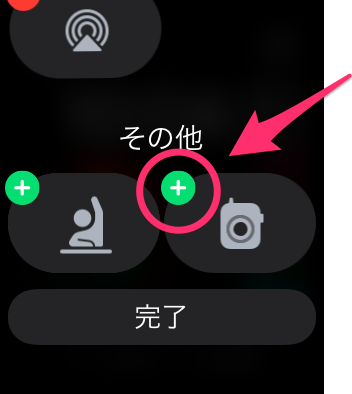
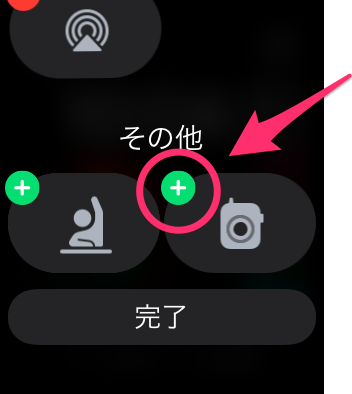
各アイコンの意味と機能の説明
コントロールセンターに表示される「ステータスアイコン」と「機能アイコン」の機能や役割などを解説します。
ステータスアイコン
通知センターの最上部に表示される「ステータスアイコン」は「Apple Watchの状態」を表しています。
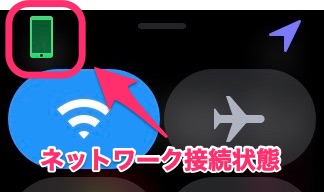
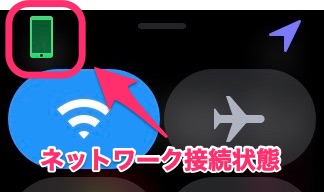
左上のアイコンはApple Watchのネットワーク接続状態を表しています。
上記画像のアイコンは「iPhoneと接続された状態」を示します。その他、「Wi-Fiネットワークに接続」された状態、「モバイルデータ通信ネットワークに接続」された状態を示すアイコンがあります。


右上の矢印の様なアイコンはApple Watchのアプリが「位置情報サービスを使用している状態」であることを表しています。
Wi-Fi
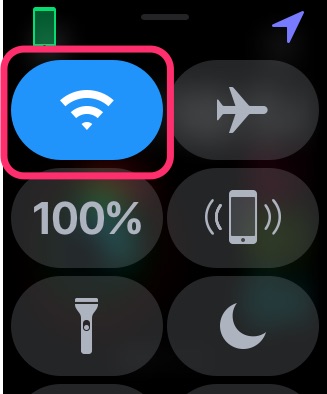
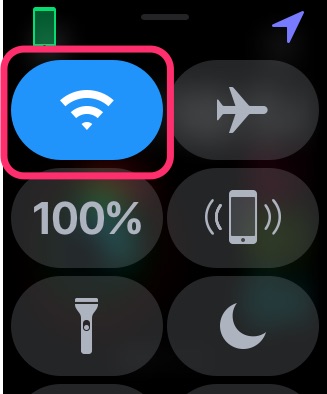
タップすることでWi-Fiの接続・解除を行います。接続状態ではアイコンが青色で表示されます。
機内モード


タップすることで機内モードのオン・オフを切り替えます。オンのときはアイコンがオレンジ色で表示されます。
バッテリー残量(省電力モード)


バッテリー残量の確認ができます。タップすると「省電力モード」への移行スイッチが表示されます。バッテリーが不安な時は活用したいですね。
「省電力モード」とは
Apple Watchの「省電力モード」では時間表示以外のすべての機能・通信をオフにすることでバッテリー使用量を節約することができます。
「省電力モード」の解除・復帰方法
「省電力モード」に入ったApple Watchは端末を再起動することで「通常モード」に復帰します。
iPhoneを探す
iPhoneが見つからないときにiPhoneから音を鳴らすことで発見の手助けをしてくれます。個人的にも頻繁に使う便利機能です。
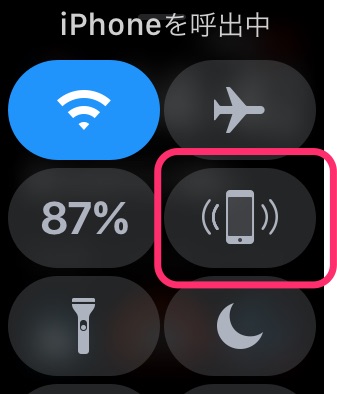
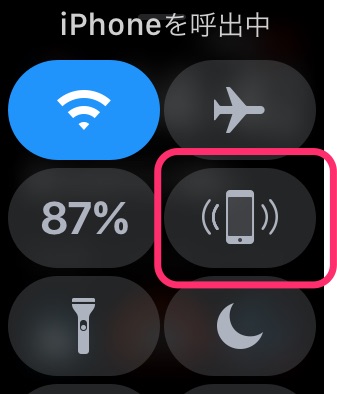
タップすると「iPhoneを呼び出し中」の表示とともに、連携したiPhoneからアラーム音を鳴らす事ができます。
また、長押しするとアラーム音と同時に背面ライトが点滅するので暗い場所でiPhoneを見つける際に役立ちます。


フラッシュライト
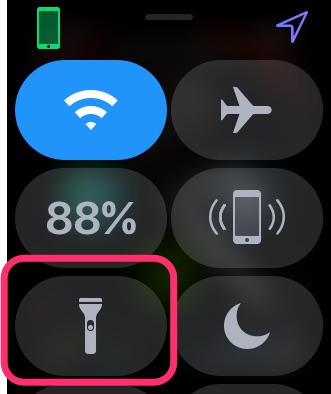
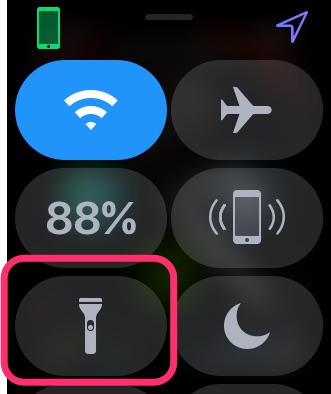
Apple Watchの画面が「フラッシュライト」として機能します。


画面タップで「明るさ切り替え」も
画面を左右にスワイプすることで「白→白・点滅→赤」の3パターンのカラーに切り替えることができます。画面をタップすると明るさが2段階で切り替わります。
おやすみモード


「おやすみモード」の設定を行います。オンにすると「消音モード・画面が点灯しない」状態になります。
「オン」:オフにするまで有効
「1時間オン」:1時間有効
「今日の夜までオン」:19時まで有効
「ここを出発するまで」:場所を移動するまで有効
「イベント終了までオン」:イベントが終わるまで有効
シアターモード
映画館や舞台を鑑賞するときなどに使用する「消音・非点灯」モードです。


タップすると「シアターモード」がオンになりアイコンがオレンジ色で表示されます。
「シアターモード」では「消音モード・画面が点灯しない」状態が「画面をタップする」、もしくは「ボタンを押す・デジタルクラウンを回す」まで続きます。
防水ロック
プールなどの浅い水深で運動を行うときなどに使用する「誤操作防止」モードです。
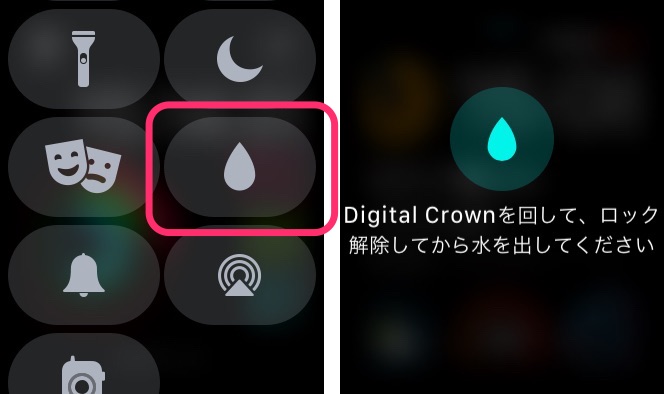
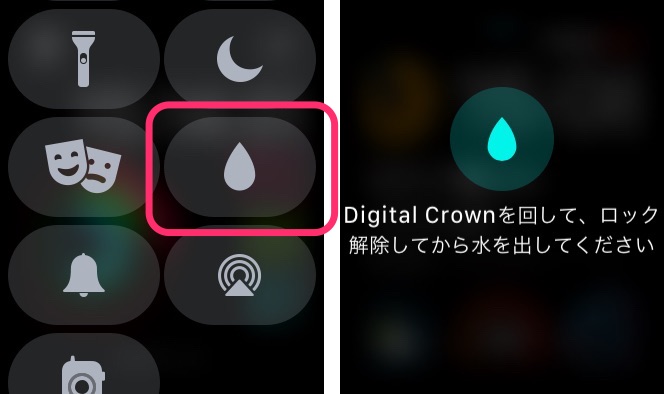
画面での操作が一時的にロックされるので水濡れなどによる誤操作を防ぐ事ができます。
防水ロックを解除する方法
防水ロック中にデジタルクラウンを回すとロックを解除することができます。解除の際にはスピーカーから音が出る振動で水を排出します。
消音モード


消音モードのオン・オフを切り替えます。オンのときはアイコンが赤色で表示されます。
オーディオ出力の選択


AirPlayでイヤホンやスピーカーなどのBluetooth対応の機器と接続します。
トランシーバー


トランシーバー機能のオン・オフを切り替えます。オンの時はアイコンが黄色で表示されます。
トランシーバーによる会話はオンの状態のときのみ可能になります。
コントロールセンターの使い方まとめ
意外と皆さんお困りなのが「コントロールセンターが出ない、開かない」といったトラブルですね。
下からスワイプでコントロールセンターが表示されるのは画面が文字盤の時だけです。ホーム画面やアプリ起動中は画面下部をしばらく長押ししてみてください。
それぞれの使用環境などによって必要とする機能には違いがあると思います。



watchOS7へのアップデートでコントロールセンターの不要なアイコンの追加や削除が可能になり、Apple Watchがより使いやすくなったように感じます。
まずは「アイコンの並び替え方法」を参考により使いやすいコントロールセンターを設定してみることから始めると良いのではないでしょうか。
これでApple Watchの「コントロールセンター」の使い方は大丈夫なはず。
今度は意外と見落としがちな「Dockの使い方」も一緒にマスターしてみませんか?
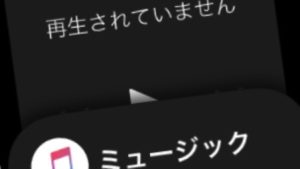
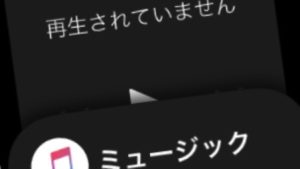
以下のページではApple Watchで行う基本的な操作をまとめて解説しています。