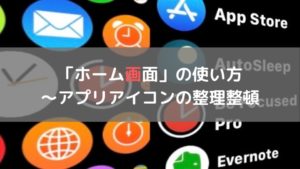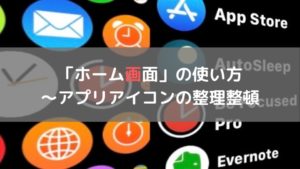あなただけのApple Watchを作り上げるなら文字盤のカスタマイズは必須事項!
Apple Watchにはバリエーションにも富んだ数多くの文字盤が用意されています。それぞれの文字盤には独自のデザインや機能が設定されています。
この記事ではApple Watchの文字盤を設定する方法や使い方などを解説しています。
Apple Watchは状況に応じて複数の文字盤を切り替えながら使用することもできます。
文字盤によっては「カラー・スタイル・コンプリケーション」などを変更することでお好みのデザインにカスタマイズ、機能の追加や変更などができるものもあります。
また、お気に入りの文字盤を誰かと共有することも。

Apple Watchでの文字盤カスタマイズ
文字盤のカスタマイズや設定は「Apple Watch」、もしくは連携した「iPhone」で行います。
Apple Watchでも直接デザインの追加やカスタマイズなどが行えるので、気になることがあればその場ですぐに変更できます。
まずはこれらの設定をApple Watchで行う方法について解説します。
文字盤の切り替え
「マイ文字盤」に登録している複数の文字盤は、画面を左右にスワイプすることで切り替えて表示できます。


「マイ文字盤」に文字盤を追加・登録する方法
使用しているApple Watchの「マイ文字盤」にお好みのデザインの文字盤を追加することで、いつでもその文字盤を使うことができるようにます。「マイ文字盤」には複数の文字盤を登録できます。
ここでは「マイ文字盤」にお気に入りの文字盤を追加する方法について解説します。
文字盤の画面を強く押し込む
画面を押し込む「長押し」すると「マイ文字盤」の編集画面に切り替わります。


「マイ文字盤」編集画面
「新規」が表示されるまで画面を左にスワイプ
画面を左にスワイプし、登録済みの文字盤リストの最後尾まで移動します。最後尾にある「新規」が表示されたら中央の「+マーク」をタップします。
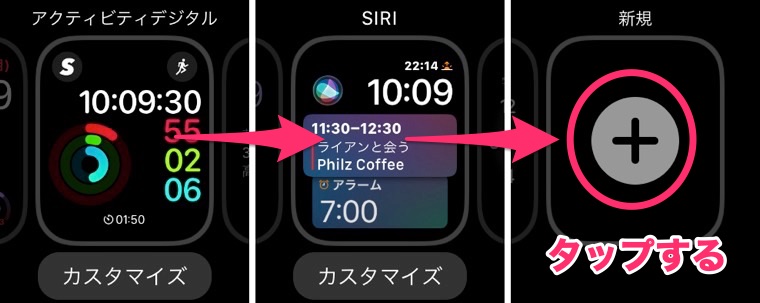
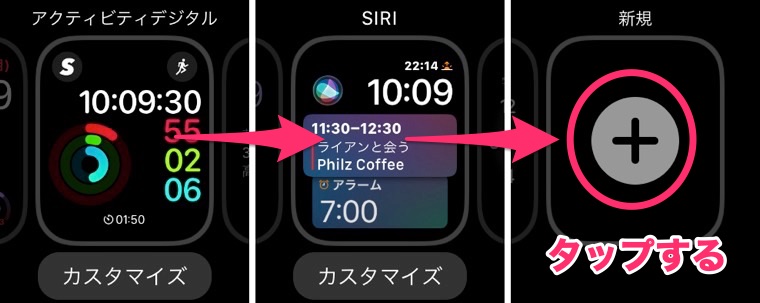
「+マーク」をタップ
文字盤を選択する
「画面を上下にスワイプ」、もしくは「デジタルクラウンを上下に回転」させ追加したい文字盤を選択、タップします。
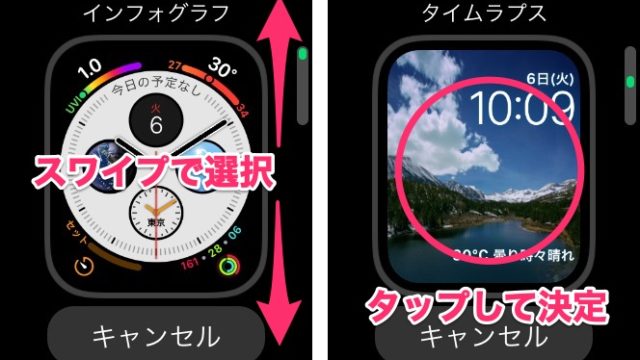
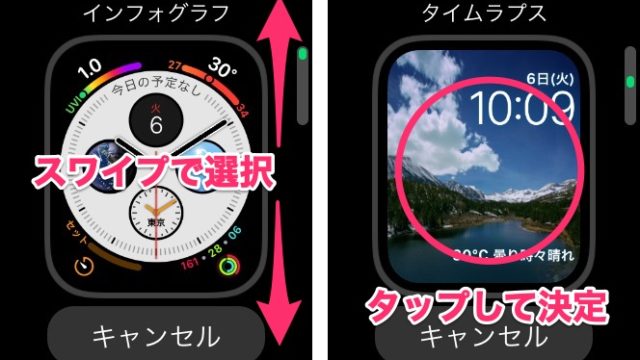
好みの文字盤を選択
選択した文字盤のが「マイ文字盤」に追加され、同時に使用する文字盤として設定されます。


新しい文字盤の追加
「マイ文字盤」に登録した文字盤を削除する方法
不要になった文字盤は「マイ文字盤」から削除しておきましょう。ここでは登録した文字盤を削除する方法を解説します。
「マイ文字盤」の編集画面で削除する文字盤を選ぶ
画面を強く押し込み「長押し」し「マイ文字盤」の編集画面にします。画面を左右にスワイプして削除する文字盤を表示させます。
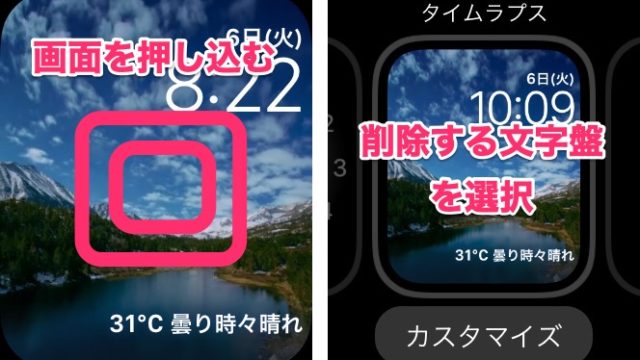
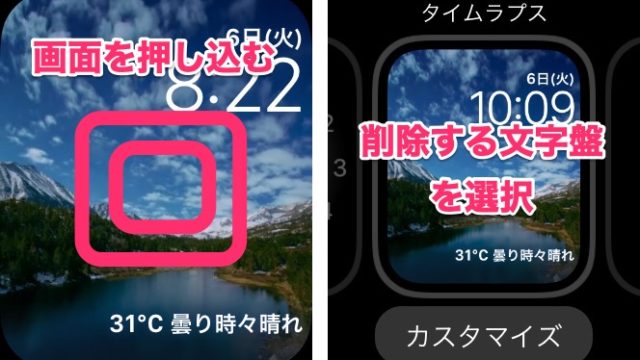
選んだ文字盤を削除する
文字盤を上にスワイプすると「削除」ボタンが表示されるのでタップします。
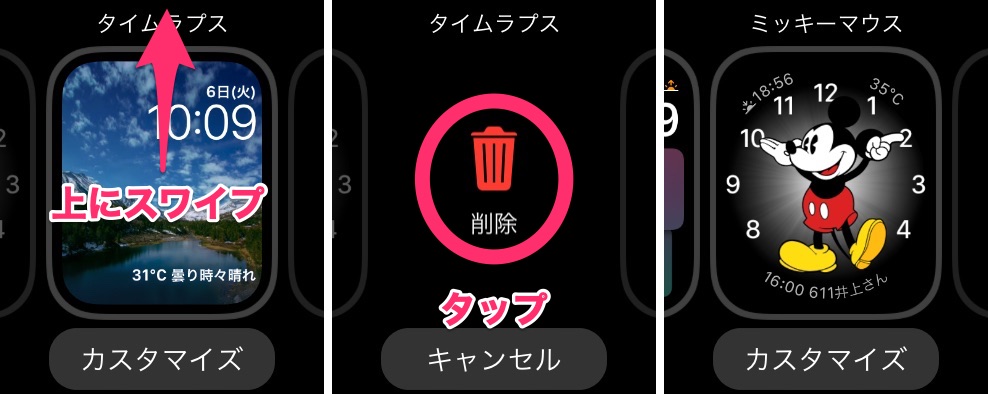
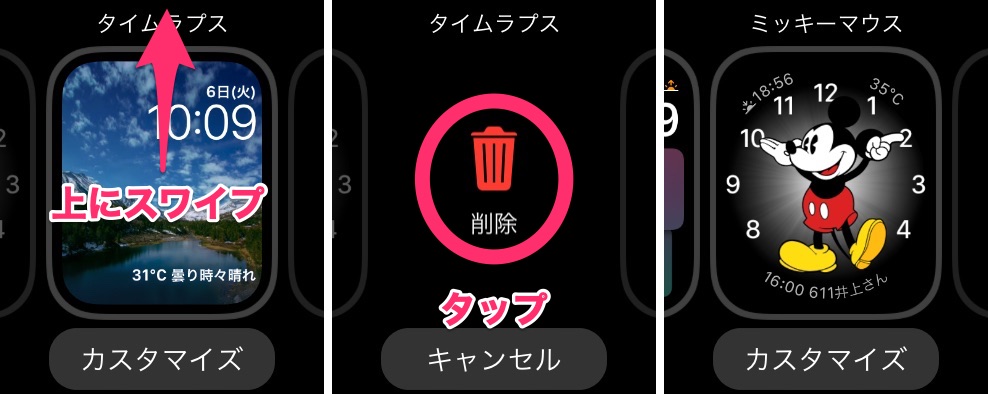
「マイ文字盤」から文字盤を削除
該当する文字盤が削除されました。デジタルクラウンを押して、通常画面に戻ります。
この画面が表示された状態で「長押し」することで文字盤の並び順を変更することもできます。
文字盤のカスタマイズ
文字盤は「色(カラー)」や「スタイル」、表示する「コンプリケーション」などを変更することができます。文字盤の種類によって変更可能な項目やその内容は異なります。
ここでは「インフォグラフ」を例に文字盤をカスマイズする方法について解説しています。
※「インフォグラフ」では「カラー」「コンプリケーション」の変更が可能です。
編集画面で「カスタマイズ」をタップ
画面を強く押し込み「長押し」し「マイ文字盤」の編集画面に切り替えます。設定する文字盤の下に表示されている「カスタマイズ」「編集」をタップします。


「カスタマイズ」をタップ
「カラー」を選択
文字盤の「カラー」を設定する画面です。デジタルクラウンを上下に回すことで「カラー」が次々変化していきます。お好みの色を見つけだしてください。
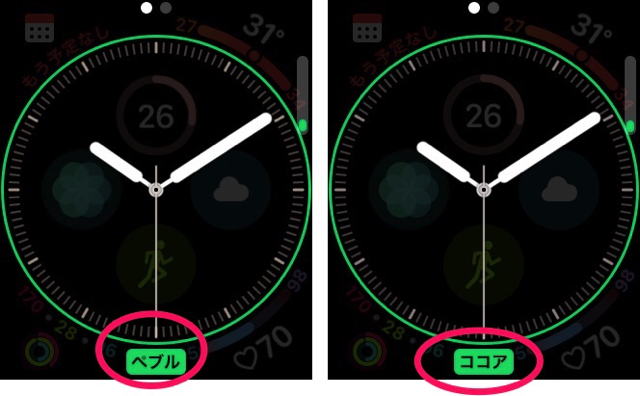
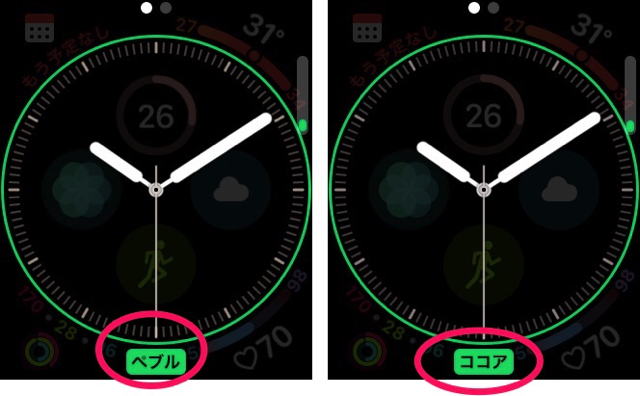
カラーを変更
「コンプリケーション」の設定
画面を左にスワイプすると「コンプリケーション」を設定する画面に切り替わります。設定を行う「コンプリケーション」はタップすることで指定します。「コンプリケーション」はデジタルクラウンを上下に回すことで変更することが出来ます。


コンプリケーションを変更
すべての設定を終えたらデジタルクラウンを2回押し込むことで通常画面に戻ることができます。


左下の「コンプリケーション」を変更しました。
コンプリケーションとは
Apple Watchの文字盤に表示されるアプリなどのアイコンを「コンプリケーション」と呼びます。一部のアプリでは「コンプリケーション」上に予定や気温、天気などの情報が表示できるものがあります。「コンプリケーション」アイコンをタップすることでアプリを起動することができます。
iPhoneでの文字盤カスタマイズ
続いて、iPhoneから文字盤の追加やカスタマイズなどの設定を行う方法を解説します。
iPhoneで行ったカスタマイズも瞬時に連携するApple Watchに反映されます。iPhoneが使える状況ならこちらで設定を行う方がわかりやすいかと思います。
「マイ文字盤」に文字盤を追加・登録する方法
Apple Watchの各種設定は連携するiPhoneからも行えます。iPhoneからの設定は「Watch」アプリを使用します。
「文字盤ギャラリー」から選択
iPhoneの「Watch」アプリを立ち上げ、画面下メニューの「文字盤ギャラリー」をタップします。


文字盤ギャラリー
ギャラリーに文字盤の一覧が表示されます。追加したい文字盤をタップしてください。


「クロノグラフ」を選択
文字盤の追加と設定
指定した文字盤の設定画面に切り替わります。「追加」をタップすると文字盤が「マイ文字盤」に追加されます。


「クロノグラフ」を追加
同じ画面で「カラー」「スタイル」「コンプリケーション」などの設定も行います。(設定できる項目は「文字盤」の種類によって異なります)


「クロノグラフ」をカスタマイズ
「マイ文字盤」の文字盤を削除・並び替えする方法
「マイ文字盤」に設定した文字盤の並び順も変更可能。
ここではiPhoneの「Watch」アプリから行う方法を解説します。文字盤の編集や削除などもここで行うことができます。
「マイ文字盤」の編集画面
「Watch」アプリの下メニュー「マイウォッチ」→「マイ文字盤」の「編集」の順にタップすると編集画面に切り替わります。
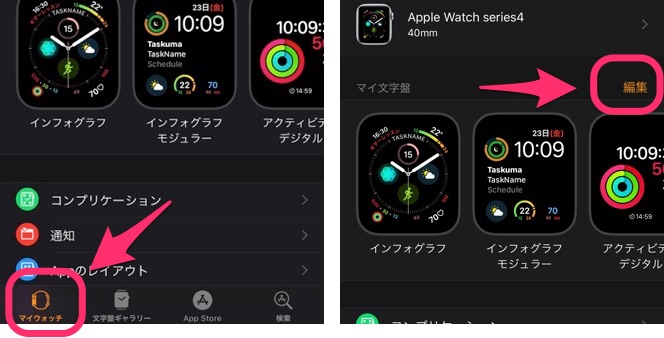
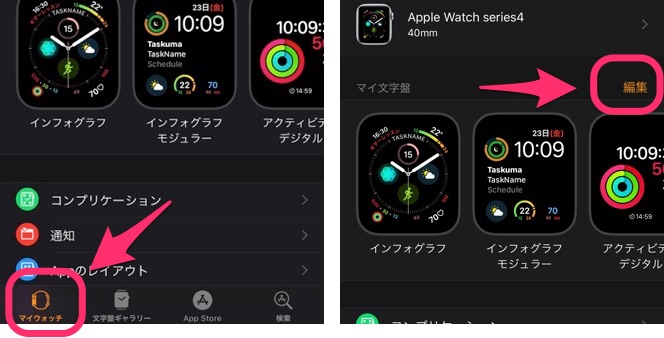
文字盤の削除と並び替え
ここで文字盤の削除や並び替えを行います。
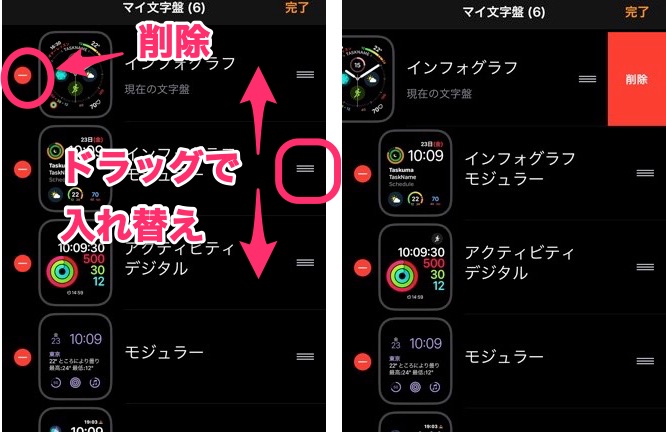
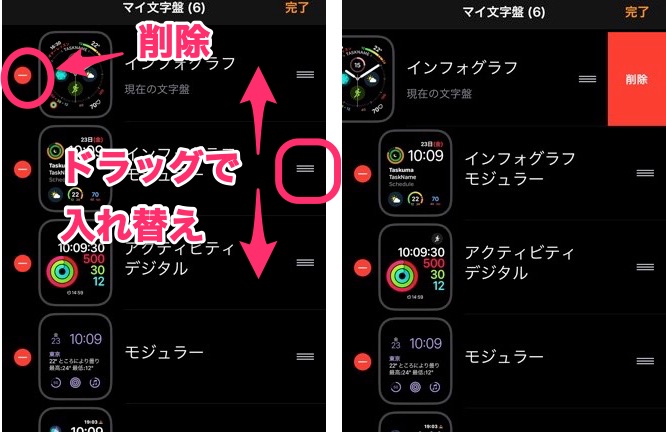
削除と並び替え
文字盤をカスタマイズする方法
「Watch」アプリでは各文字盤の「カラー」「デザイン」「コンプリケーション」などのカスタマイズを行うことができます。
カスタマイズする文字盤の選択
下メニューの「マイウォッチ」をタップし、「マイウォッチ」の画面に移動します。カスタマイズしたい文字盤を「マイ文字盤」から選択し、タップします。
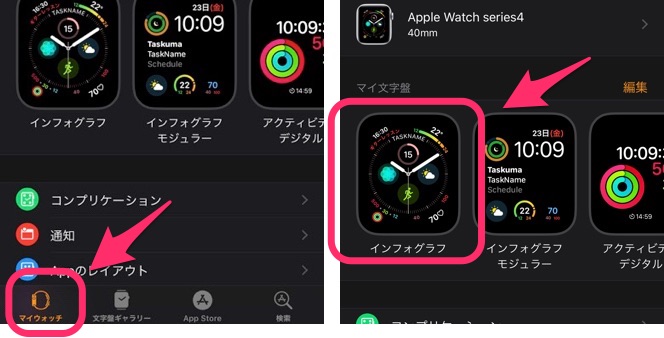
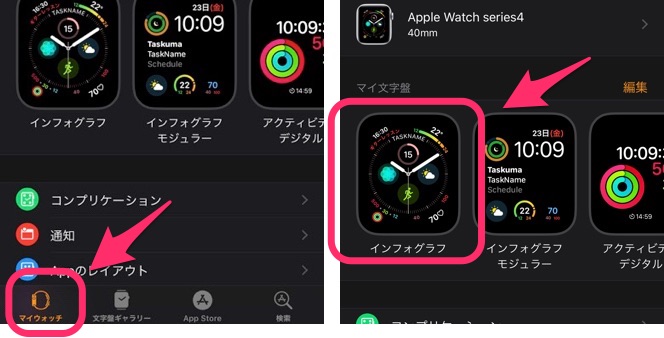
「マイ文字盤」の一覧を左右にスワイプすることで表示される文字盤を切り替える事ができます。
文字盤の設定
タップした文字盤の設定画面に切り替わります。こちらの画面で「カラー」「スタイル」「コンプリケーション」の設定を行います。変更できる項目やその内容は文字盤の種類によって異なります。


「カラー」「コンプリケーション」を変更
あなただけの「文字盤」を作り出すために
以上が文字盤の追加やカスタマイズなどの設定方法についての解説です。まずは実際にApple Watchをいろいろ触ってみることをおすすめします。
あなたの使用目的やお好みにあった文字盤やその設定、コンプリケーションを見つけだすことができれば、さらに快適な「Apple Watch生活」があなたのものになるはずです。
1番イケてるApple Watchの文字盤、ご存知ですか?
Apple Watchの今1番おしゃれでカッコいい文字盤はこちら


僕が現在使用している「おすすめの文字盤」や「コンプリケーション」についてはこちらのページで紹介しています。


「ホーム画面」もあなた好みにカスタマイズしてみませんか?